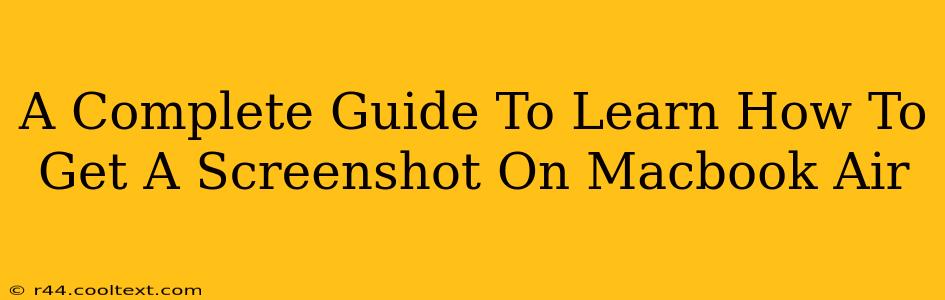Taking screenshots is a fundamental part of using any computer, and your Macbook Air is no exception. Whether you need to capture an error message, share a funny conversation, or save a beautiful image, knowing how to take screenshots efficiently is essential. This comprehensive guide will walk you through all the methods available on your Macbook Air, ensuring you become a screenshot pro in no time.
Mastering the Basics: Screenshot Shortcuts on Your Macbook Air
Macbook Airs are renowned for their intuitive interface, and taking screenshots is no different. The keyboard shortcuts are incredibly simple and efficient. Let's start with the most common methods:
Taking a Screenshot of Your Entire Screen:
The quickest way to grab a picture of everything on your screen is using the following shortcut:
Shift + Command + 3
Pressing these three keys simultaneously will capture your entire screen and save it as a PNG file to your desktop. Simple, right?
Capturing a Specific Window:
Need a screenshot of just one application window? This is just as easy! Use this shortcut:
Shift + Command + 4, then press the Spacebar.
Your cursor will change into a camera icon. Click on the window you want to capture, and the screenshot will be saved to your desktop.
Selecting a Specific Area:
For ultimate control, you can select precisely the portion of your screen you want to capture.
Use the shortcut: Shift + Command + 4.
Your cursor will transform into a crosshair. Click and drag to select the desired area. Release the mouse button, and your screenshot will be saved to your desktop.
Beyond the Basics: Advanced Screenshot Techniques
MacOS offers even more powerful screenshot options, taking your screen capturing skills to the next level.
Saving Screenshots to a Specific Location:
By default, screenshots are saved to your desktop. However, you can change this. Open the Screenshot settings in System Preferences, and change the "Save to" location to your desired folder.
Using the Screenshot App for More Control:
While the keyboard shortcuts are incredibly convenient, the built-in Screenshot app provides additional options. You can access it by searching for "Screenshot" using Spotlight (Command + Spacebar). Here you can choose to take a screenshot of the whole screen, a selected window, or a specific area. You can even add a delay before the screenshot is taken, which is perfect for capturing dynamic content.
Screenshot with QuickTime:
For recording video of your screen, QuickTime Player provides an excellent solution. While not strictly a screenshot, it allows you to capture screen activity over a specific period. This is very useful for tutorials and demonstrating software functionality. Open QuickTime Player, go to File > New Screen Recording, and choose your recording settings before clicking the record button.
Optimizing Your Macbook Air Screenshot Workflow
To enhance your workflow, consider these tips:
- Practice the shortcuts: The more you use the keyboard shortcuts, the faster and more efficiently you'll take screenshots.
- Organize your screenshots: Regularly review and organize the screenshots saved to your desktop or chosen location to maintain a clean and efficient file management system.
- Explore further: Experiment with the Screenshot app's additional features to discover new functionalities and improve your productivity.
Mastering the art of taking screenshots on your Macbook Air is a simple yet crucial step in maximizing your productivity. With these tips and techniques, you'll be capturing images effortlessly, boosting your efficiency, and documenting your digital world with ease. Now go forth and screenshot!