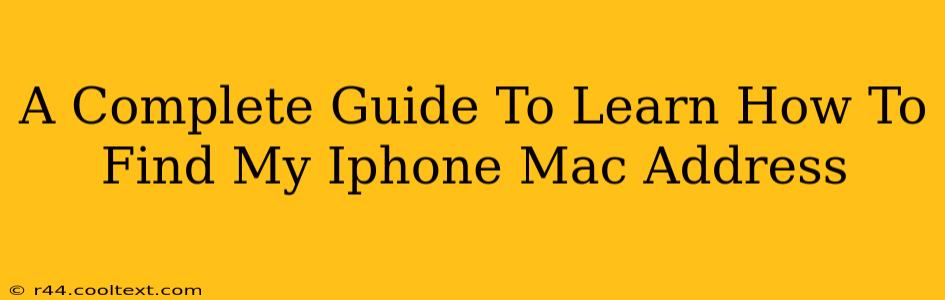Finding your iPhone's MAC address might seem daunting, but it's actually quite simple. Knowing your MAC address is crucial for troubleshooting network issues, connecting to specific devices, and even for some security configurations. This comprehensive guide will walk you through several methods to locate this vital piece of information, regardless of your technical expertise.
What is a MAC Address?
Before we dive into how to find your iPhone's MAC address, let's quickly define what it is. A Media Access Control (MAC) address is a unique identifier assigned to your iPhone's network interface. Think of it as your iPhone's digital fingerprint on your network. It's a 12-digit hexadecimal number (using numbers 0-9 and letters A-F), usually represented in pairs separated by colons (e.g., AA:BB:CC:DD:EE:FF). Each iPhone has a unique MAC address, even if it's the same model as another.
Why Do You Need Your iPhone's MAC Address?
There are several reasons why you might need your iPhone's MAC address:
- Troubleshooting Network Issues: If your iPhone is having trouble connecting to Wi-Fi or Bluetooth, your internet service provider might ask for your MAC address to help diagnose the problem.
- Connecting to Specific Devices: Some devices or networks might require you to input specific MAC addresses for access.
- Security Settings: Certain security configurations might utilize MAC address filtering to restrict access to your network.
- Identifying Your Device: In case of theft or loss, knowing your MAC address can help identify your device.
How to Find Your iPhone's MAC Address: Three Easy Methods
Now, let's explore the different ways you can find your iPhone's MAC address:
Method 1: Using Settings App (Wi-Fi MAC Address)
This method will reveal the MAC address associated with your iPhone's Wi-Fi connection.
- Open the Settings app: Locate the grey gear icon on your home screen and tap it.
- Tap Wi-Fi: This option is usually near the top of the Settings menu.
- Select your Wi-Fi network: Tap on the name of the Wi-Fi network your iPhone is currently connected to.
- Find the MAC Address: Look for an entry labeled "MAC Address" or a similar designation. This will display your iPhone's Wi-Fi MAC address.
Method 2: Using Settings App (Bluetooth MAC Address)
This method shows the MAC address used for Bluetooth connections. Note that this MAC address is different from the Wi-Fi MAC address.
- Open the Settings app: As in the previous method.
- Tap Bluetooth: This option is usually located near the top of the Settings menu.
- Find your iPhone's name: Locate your iPhone's name in the list of paired devices.
- Access Device Information (May Vary by iOS Version): Depending on your iOS version, you may need to tap the "i" icon next to your iPhone's name or look for an option to display device details. The Bluetooth MAC address should be visible within this information.
Method 3: Using iTunes (or Finder) (For Older iOS versions)
While less common with newer iOS versions, this method remains relevant for certain situations and older devices.
- Connect your iPhone to your computer: Use a USB cable.
- Open iTunes (or Finder on macOS Catalina and later): Your iPhone should appear.
- Access Summary Information: Select your iPhone in iTunes or Finder.
- Find Serial Number: Locate the serial number.
- Obtain MAC Address from Device Support Documents (This step may require additional research): You'll need to search for your iPhone model number and iOS version online to find support documentation. The MAC address might be listed amongst the device specifications, though it's not always consistently included. This is the least reliable method.
Troubleshooting Tips
- Multiple MAC Addresses: Don't be surprised if you find slightly different MAC addresses for Wi-Fi and Bluetooth. This is normal.
- Incorrect Information: If you're having trouble finding the MAC address, double-check your steps and ensure you're looking in the correct settings menu.
- Outdated iOS: Older iOS versions may have different menu structures. Consult your iPhone's manual or online support documentation for specific instructions.
By following these steps, you should now be able to confidently locate your iPhone's MAC address whenever you need it. Remember to keep this information safe and readily accessible, especially for troubleshooting purposes.