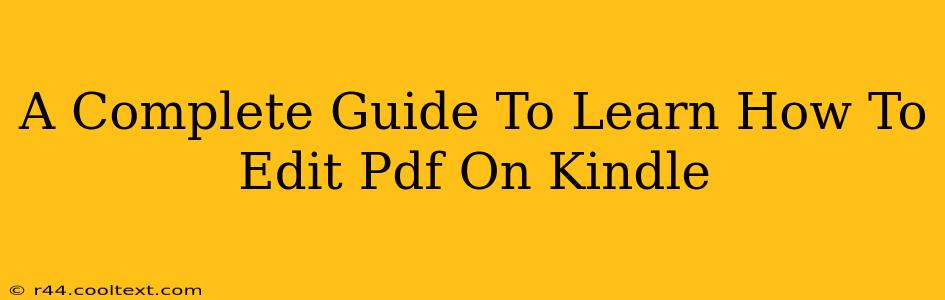Editing PDFs directly on a Kindle isn't possible. Kindles are primarily designed for reading e-books, not for editing documents. However, there are several ways to achieve the effect of editing a PDF using your Kindle, depending on what you want to do. This guide will walk you through the best options.
Understanding Kindle's Limitations
Before we begin, it's crucial to understand that the Kindle's operating system isn't designed for document editing. You won't find any built-in PDF editor functionality. Trying to edit directly on the device will be fruitless.
Methods to "Edit" PDFs with Your Kindle
This guide outlines several approaches to modify your PDF files and then view those changes on your Kindle:
1. Editing on a Computer or Mobile Device, Then Transferring
This is the most common and reliable method. Use a dedicated PDF editor on your computer (Windows, Mac, or Linux) or mobile device (iOS or Android). Many free and paid options are available, such as:
- Adobe Acrobat Pro: A professional-grade PDF editor with extensive features. (Paid)
- Foxit Reader: A popular free PDF reader with editing capabilities. (Free & Paid Versions)
- Smallpdf: A web-based tool offering various PDF editing functionalities. (Free & Paid Versions)
- PDFescape: Another online PDF editor with a user-friendly interface. (Free & Paid Versions)
Steps:
- Edit your PDF: Open your PDF in your chosen editor and make the necessary changes.
- Save your PDF: Save the modified PDF in a compatible format.
- Transfer to Kindle: Send the updated PDF to your Kindle via email, USB, or cloud services (depending on your Kindle model and preferences).
This is the most reliable way to make changes to your PDF and view them on your Kindle.
2. Annotating PDFs (for Minor Changes)
If you only need to make minor annotations (highlights, underlines, notes), some Kindle models allow you to do this directly within the Kindle's reading interface. These annotations will be saved within the PDF file on your Kindle itself, but not saved to the original file.
Steps:
- Open your PDF on Kindle.
- Use the annotation tools: These usually involve tapping and holding on the text to access options for highlighting, underlining, and adding notes.
- Save your annotations: The Kindle usually saves these automatically.
Note: This method only works for simple annotations and isn't suitable for major edits or structural changes to the PDF.
3. Converting to a Different Format (for Specific Edits)
If your edits involve changes to the text's formatting, consider converting the PDF to a different format (like a Word document) using a conversion tool, making the edits, and then converting it back to a PDF if needed. However, this process can sometimes lead to formatting issues.
Note: This is only practical for specific scenarios and might not be suitable for complex layouts.
Choosing the Right Method
The best method depends on your needs:
- Major edits: Use a desktop or mobile PDF editor and transfer the updated file.
- Minor annotations: Utilize the Kindle's built-in annotation features.
- Textual changes and formatting issues: Consider converting to a different format, making changes, and then converting it back to PDF. Be mindful of potential formatting loss.
By understanding these methods, you can effectively "edit" your PDFs and enjoy them on your Kindle. Remember to always back up your original PDF file before making any changes.