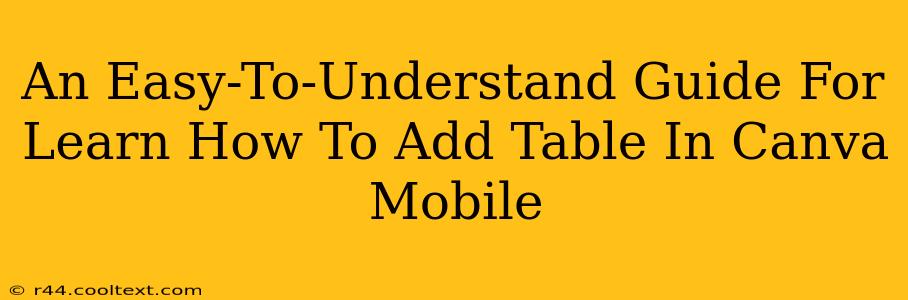Canva is a fantastic design tool, and its mobile app makes creating stunning visuals incredibly accessible. But did you know you can easily add tables to your Canva mobile designs? Whether you're creating a presentation, social media graphic, or a simple flyer, tables can be incredibly useful for organizing information. This guide will walk you through the process step-by-step, ensuring you'll be a table-making pro in no time!
Finding the Table Element in Canva Mobile
The first step, naturally, is locating the table element within the Canva mobile app. This is surprisingly straightforward.
- Open your Canva design: Launch the Canva mobile app and open the design where you want to add a table. Whether it's a new project or an existing one, the process remains the same.
- Navigate to the Elements tab: At the bottom of your screen, you'll find a row of icons. Tap the icon that looks like a square with a plus sign inside. This is the "Elements" tab.
- Search for "Table": Once in the Elements tab, you'll see a search bar. Simply type "table" into this search bar. Canva will immediately display a variety of table templates and options.
Choosing the Perfect Table for Your Needs
Canva offers a range of table options to suit different design styles and purposes. Consider the following when selecting your table:
- Size: Choose a table size that accommodates the amount of data you need to display. Canva allows you to easily adjust the number of rows and columns after you've added a table.
- Style: Canva provides various table styles, from simple and minimalist to more elaborate and decorative designs. Select a style that complements the overall aesthetic of your design.
- Color: Consider the color scheme of your design. Ensure the table's color palette harmonizes with the rest of the elements to maintain visual consistency.
Adding and Customizing Your Canva Mobile Table
Once you've chosen your table, adding and customizing it is a breeze:
- Tap to Add: Simply tap on the table template you've selected. It will be added to your Canva design canvas.
- Resize and Reposition: Use your fingers to resize and reposition the table on your canvas. This allows you to perfectly integrate the table into your overall design layout.
- Edit the Content: Tap on each cell within the table to add your text, images, or other content. You can easily format the text using the formatting options within the Canva editor.
- Adjust Table Properties: Canva offers tools to adjust various table properties such as border thickness, color, and spacing. Explore these options to customize the table's appearance to match your design preferences.
Beyond the Basics: Advanced Table Customization
Canva's table customization options go beyond simple editing. You can:
- Change the Background Color: Add a background color to your table to make it stand out or blend seamlessly with your design.
- Add Images to Cells: Don't limit yourself to text! Add images or icons to your table cells for a more visually engaging presentation.
- Adjust Font Styles: Choose fonts that are easy to read and complement your overall design aesthetic.
Conclusion: Mastering Tables in Canva Mobile
Adding tables to your Canva mobile designs is a quick and straightforward process. With a little practice, you'll be creating professional-looking designs with organized data in minutes. Remember to experiment with different table styles, colors, and customizations to find what works best for your projects. Now go forth and create amazing designs!