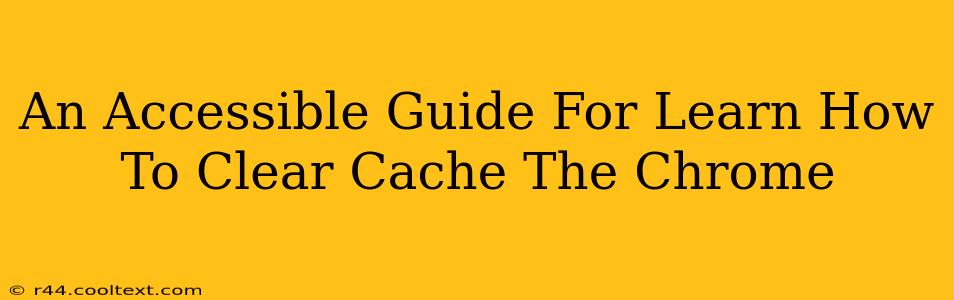Is your Chrome browser running slow? Are images not loading properly, or are you seeing outdated content? Clearing your cache might be the solution! This guide provides a simple, step-by-step process for clearing your Chrome cache on various devices, making your browsing experience smoother and faster.
What is Cache and Why Clear It?
Before diving into the how-to, let's understand what we're clearing. Your browser's cache is a temporary storage area that holds files like images, scripts, and web pages. This speeds up browsing by reducing the need to download these elements every time you visit a website. However, over time, this cached data can become outdated or corrupted, leading to performance issues. Clearing your cache essentially removes this old data, forcing your browser to download fresh versions when you next visit a site.
Benefits of clearing your Chrome cache:
- Improved browsing speed: A cluttered cache slows down your browser. Clearing it can significantly improve loading times.
- Resolved display issues: Outdated cached files can lead to websites displaying incorrectly. Clearing the cache often fixes these visual glitches.
- Fixes login problems: Sometimes, old cached login credentials can interfere with accessing websites. A fresh cache can solve this.
- Updated content: You'll always see the most current version of a website.
How to Clear Your Chrome Cache: Step-by-Step Guide
The process is similar across different devices (desktops, laptops, and mobile), but the exact menu navigation may vary slightly.
Clearing Cache on Desktop (Windows, macOS, Linux)
- Open Chrome: Launch the Google Chrome browser on your computer.
- Access Settings: Click the three vertical dots in the top right corner (More). Select "Settings".
- Navigate to Privacy and Security: Scroll down and click on "Privacy and security."
- Clear Browsing Data: Click on "Clear browsing data".
- Select Time Range: Choose the time range for which you want to clear the cache. "All time" clears everything, while you can select "Last hour," "Last day," etc., for a more targeted approach.
- Select Data Types: Make sure "Cached images and files" is checked. You can also select other data types like cookies and browsing history if desired.
- Clear Data: Click "Clear data."
Clearing Cache on Mobile (Android, iOS)
- Open Chrome: Launch the Google Chrome browser on your mobile device.
- Access More Options: Tap the three vertical dots in the top right corner.
- Tap Settings: Select "Settings" from the menu.
- Tap Privacy: Find and tap "Privacy".
- Tap Clear Browsing Data: Tap "Clear browsing data".
- Select Time Range and Data Types: Similar to the desktop version, choose the time range and select "Cached images and files." You may also clear other data like cookies and browsing history.
- Clear Data: Tap "Clear data".
Important Note: Clearing your cache will not delete your bookmarks, passwords, or other saved data (unless you specifically select those options). It only removes temporarily stored files.
Troubleshooting and Additional Tips
- Persistent Issues: If you're still experiencing problems after clearing your cache, try restarting your Chrome browser or even your computer.
- Regular Cleaning: It's good practice to clear your cache periodically to maintain optimal browser performance.
- Other Browsers: The process of clearing the cache is similar for other browsers like Firefox, Safari, and Edge. However, the exact menu locations might differ slightly.
By following this accessible guide, you can easily maintain a clean and efficient Chrome browsing experience. Remember to clear your cache regularly to ensure optimal speed and performance!