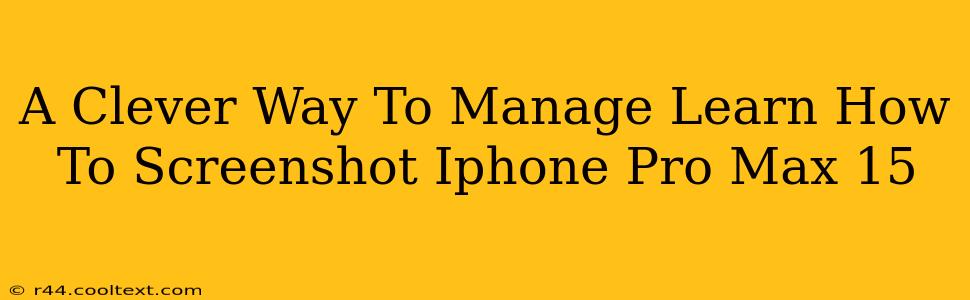Taking screenshots on your iPhone Pro Max 15 is a fundamental skill, but mastering different screenshot techniques can significantly boost your productivity. This guide will not only show you how to screenshot on your iPhone Pro Max 15 but also offer clever management strategies for your screenshots.
Mastering the Screenshot on Your iPhone Pro Max 15
There are several ways to capture a screenshot on your iPhone Pro Max 15, catering to different preferences and situations. Let's explore the most common methods:
Method 1: The Classic Button Combination
This is the most straightforward method:
- Simultaneously press and hold the side button (power button) and the volume up button.
- Release both buttons once you see a brief flash on the screen and a camera shutter sound.
This simple combination is ideal for quick, everyday screenshots.
Method 2: AssistiveTouch (For Accessibility)
If you find the button combination difficult, the AssistiveTouch feature provides an alternative:
- Go to Settings > Accessibility > Touch > AssistiveTouch.
- Turn on AssistiveTouch. A small, circular button will appear on your screen.
- Tap the AssistiveTouch button, then tap Device > Screenshot.
This is a great accessibility option for users who may have difficulty pressing multiple buttons at once.
Clever Screenshot Management Techniques
Taking screenshots is only half the battle; effectively managing them is crucial. Here's how to stay organized:
1. Utilizing the Screenshots Album
Your iPhone automatically saves all screenshots in a dedicated "Screenshots" album within your Photos app. This keeps your captures organized and readily accessible.
2. Deleting Unnecessary Screenshots
Regularly review your Screenshots album and delete screenshots you no longer need. This prevents your storage from filling up with unnecessary files.
3. Utilizing Cloud Storage
Consider backing up your screenshots to a cloud service like iCloud, Google Photos, or Dropbox. This provides an extra layer of security and ensures your screenshots are accessible even if you lose your phone.
4. Organizing Screenshots with Folders (if using a cloud service that allows for folder creation)
If your chosen cloud service allows for folder creation, create folders to categorize your screenshots (e.g., "Work," "Personal," "Travel"). This greatly enhances organization and makes finding specific screenshots much easier.
5. Using Third-Party Apps
Explore third-party apps that offer enhanced screenshot editing and organization features. Many apps allow for annotation, cropping, and sharing screenshots directly to various platforms. However, always download apps from trusted sources and review user reviews before installation.
Beyond the Basics: Advanced Screenshot Techniques
While the above methods cover the fundamentals, there are more advanced techniques to explore:
- Scrolling Screenshots: Capture long web pages or documents as a single image. This feature is available on iOS. After taking a screenshot, you'll see options to capture the full-length scroll.
- Screen Recording: For more complex tasks, consider screen recording. This creates a video of your screen activity, ideal for tutorials or demonstrations.
By mastering these techniques, you can significantly improve your workflow and efficiency when using your iPhone Pro Max 15. Remember, effective screenshot management is just as important as taking the screenshots themselves!