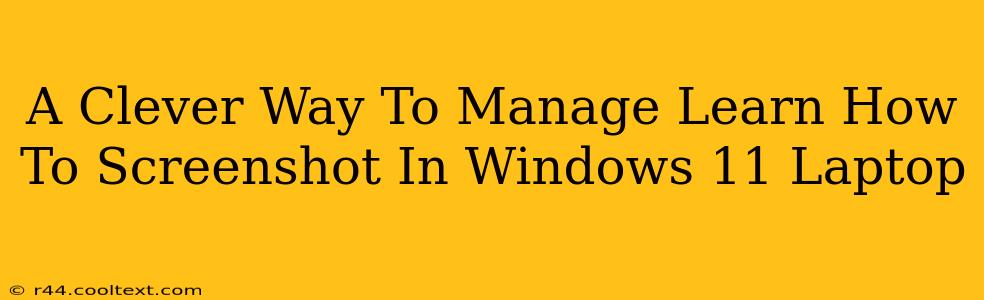Taking screenshots is a fundamental computer skill, useful for everything from documenting a problem to sharing a funny meme. Windows 11 offers several clever ways to capture your screen, making it easier than ever to grab that perfect image. Let's explore the best methods for taking screenshots on your Windows 11 laptop, ensuring you're equipped with the knowledge to efficiently manage your digital workflow.
Mastering the Art of the Screenshot: Windows 11 Techniques
Windows 11 provides a range of screenshot options catering to different needs. Whether you need a full-screen capture, a specific window, or a free-form selection, there's a method for you. Let's dive into the most efficient techniques:
1. The Classic Print Screen (PrtScn) Key: Full-Screen Capture
The simplest method involves the trusty Print Screen (often abbreviated as PrtScn) key. Pressing this key copies a full-screen image to your clipboard. To view and save it, open an image editor like Paint (search for it in the Start Menu) and paste (Ctrl+V) the image. This is a quick and easy way to grab a complete screenshot.
2. Windows Key + Print Screen: Automated Saving
For a more streamlined process, use the Windows key + Print Screen shortcut. This automatically saves a full-screen screenshot to your Pictures > Screenshots folder. No extra steps needed! This is arguably the most efficient method for everyday full-screen captures.
3. Windows Key + Shift + S: The Snipping Tool Powerhouse
The Windows key + Shift + S combination activates the Snipping Tool, offering more control. This tool allows you to select specific areas of your screen:
- Rectangular Snip: Select a rectangular area.
- Free-form Snip: Draw a freehand selection.
- Window Snip: Capture the contents of a single window.
- Full-screen Snip: Capture the entire screen.
Once you've made your selection, the screenshot is copied to your clipboard, ready to be pasted into your preferred application. This method is ideal for capturing only the relevant parts of your screen, avoiding unnecessary information.
4. Game Bar: For Gamers and Beyond
Windows 11's Game Bar (opened with Windows key + G) provides a powerful screenshot function, especially useful for gamers. It allows for quick screenshots and recordings, perfect for capturing in-game moments or demonstrating software functions. This is a more advanced option, perfect for those who require high-quality screen captures or video recording.
Beyond the Basics: Enhancing Your Screenshot Workflow
To truly master screenshot management in Windows 11, consider these additional tips:
- Keyboard Shortcuts: Learn and utilize the keyboard shortcuts outlined above. This significantly speeds up your workflow.
- Image Editing: Familiarize yourself with basic image editing software like Paint or more advanced options like Photoshop for annotating or modifying screenshots.
- File Organization: Create a dedicated folder for your screenshots to maintain organization.
- Sharing: Easily share your screenshots via email, messaging apps, or social media platforms.
By mastering these techniques, you'll significantly enhance your efficiency and productivity, streamlining your digital interaction. Now you can effortlessly capture and share exactly what you need! This clever approach to screenshot management will save you time and effort, making your Windows 11 experience smoother than ever.