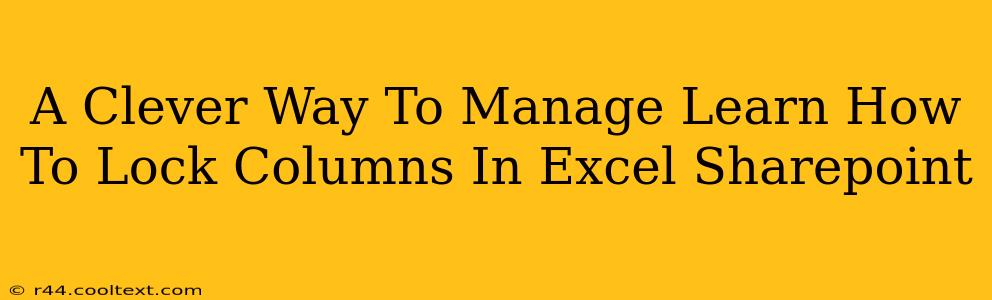Managing data effectively in Excel spreadsheets, especially when collaborating on SharePoint, is crucial for productivity and data integrity. One powerful yet often overlooked feature is the ability to lock specific columns. This prevents accidental modifications, maintains data consistency, and streamlines workflows. Let's explore a clever way to manage your SharePoint Excel data by learning how to lock columns.
Why Lock Columns in SharePoint Excel?
Locking columns offers several key advantages, particularly within a collaborative SharePoint environment:
- Data Integrity: Prevents unintended changes to crucial information, ensuring accuracy and reliability. This is especially important for columns containing sensitive data, identifiers, or calculated values.
- Workflow Efficiency: By protecting essential columns, you minimize errors and the time spent correcting them. This keeps projects on track and boosts overall team productivity.
- Collaboration Control: Allows for controlled collaboration. While team members can modify certain columns, critical data remains protected, reducing the risk of conflicts or data loss.
- Version Control: Locking columns helps to maintain cleaner version history, making it easier to track changes and revert to previous versions if needed.
How to Lock Columns in Excel Within SharePoint
The process of locking columns in an Excel spreadsheet within SharePoint involves using Excel's built-in protection features. Here's a step-by-step guide:
Step 1: Select the Columns to Lock
In your SharePoint Excel file, select the columns you want to protect. You can do this by clicking the column header and dragging to select multiple columns.
Step 2: Protect the Worksheet
- Go to the Review tab in the Excel ribbon.
- Click on Protect Sheet.
- A dialog box will appear. Here you can customize the protection options. Ensure that the "Select locked cells" checkbox is UNCHECKED. This is crucial; checking this box would prevent you from editing the locked cells.
- You can also set a password for added security (though this is optional).
- Click OK.
Step 3: Verify Locked Columns
Try to edit a locked column. You should find that you are unable to make changes.
Advanced Locking Techniques and Considerations
- Unlocking Columns: To unlock protected columns, go back to the Review tab, click Unprotect Sheet, and enter the password if you set one.
- Multiple Worksheets: You can repeat this process for each worksheet within your Excel file to protect different columns on different sheets.
- SharePoint Permissions: Remember that SharePoint itself also has permission settings. Combining SharePoint permissions with Excel's column locking provides a robust system of data control.
- Data Validation: Combine column locking with data validation for an even stronger layer of protection. Data validation allows you to specify the type of data that can be entered into a cell.
Boosting Your SharePoint Excel Workflow
By mastering the art of locking columns in your SharePoint Excel files, you gain greater control over data integrity, collaboration, and overall workflow efficiency. This simple yet powerful technique contributes significantly to managing your data effectively and ensuring smoother team collaboration. Implement this strategy today and experience the benefits of a more organized and secure SharePoint Excel environment.