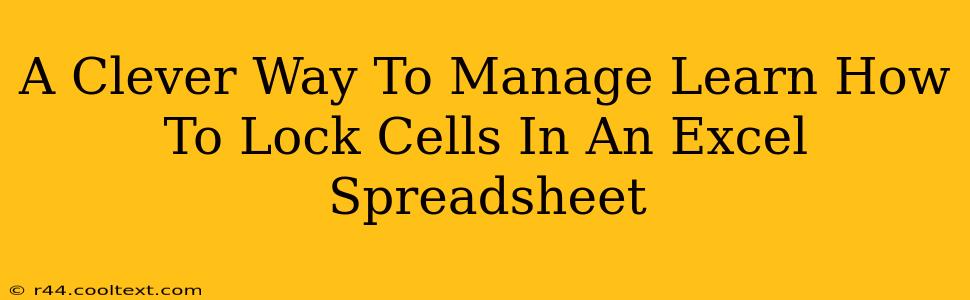Protecting your crucial data within an Excel spreadsheet is paramount, especially when collaborating or sharing sensitive information. Accidental edits can lead to errors and frustration. That's where knowing how to lock cells comes in handy. This guide provides a clever and straightforward method to safeguard your spreadsheet's integrity.
Why Lock Cells in Excel?
Locking cells in Excel prevents unintentional modifications. This is especially useful when:
- Sharing spreadsheets: Collaborators can view and analyze data without accidentally altering formulas or important values.
- Creating templates: Locking key elements ensures the template's structure remains consistent.
- Protecting sensitive data: Prevent unauthorized changes to confidential information.
- Preventing formula errors: Shield formulas from accidental deletion or alteration, maintaining the spreadsheet's functionality.
Step-by-Step Guide to Locking Cells in Excel
Here's a clear, concise method to lock specific cells in your Excel spreadsheet:
1. Select the Cells to Protect
Carefully select the cells you want to protect. You can select individual cells, ranges of cells, or even entire columns or rows. Remember, unprotected cells will be editable.
2. Protect the Worksheet
This is the crucial step. Navigate to the Review tab in the Excel ribbon. Click on Protect Sheet.
3. Customize Protection Settings (Optional but Recommended)
A dialogue box appears, allowing you to further customize the protection:
- Password Protection: Add a password to enhance security, preventing unauthorized access to the protection settings. Remember this password! Losing it means losing access to editing the protected cells.
- Select Allowable Editing: Carefully choose which actions users can still perform on the protected sheet. This might include selecting locked cells, formatting cells, or inserting rows/columns. This allows for flexibility while still protecting essential data.
4. Click "OK"
Once you've configured your protection settings, click "OK" to apply the changes. Your selected cells are now locked!
Troubleshooting and Advanced Tips
-
Cells Still Editable? Double-check that you've selected the correct cells and that the worksheet is indeed protected. Make sure the "Locked" property is set for the cells you intend to protect (this is usually set by default for all cells).
-
Unlocking Cells: To unlock cells, you need to unprotect the worksheet using the same Unprotect Sheet option in the Review tab. You might be prompted to enter your password if one was set.
-
Protecting Specific Ranges: Using named ranges can simplify the process of managing cell protection, especially for large or complex spreadsheets.
-
Conditional Formatting and Data Validation: Combine locking cells with conditional formatting or data validation for an even more robust protection strategy.
Conclusion: Secure Your Spreadsheet Data Effectively
By mastering the art of locking cells, you can significantly enhance the security and integrity of your Excel spreadsheets. This simple yet effective technique safeguards your valuable data from accidental modifications, ensuring smooth collaboration and protecting sensitive information. Remember to carefully choose your protection settings and always back up your important files!