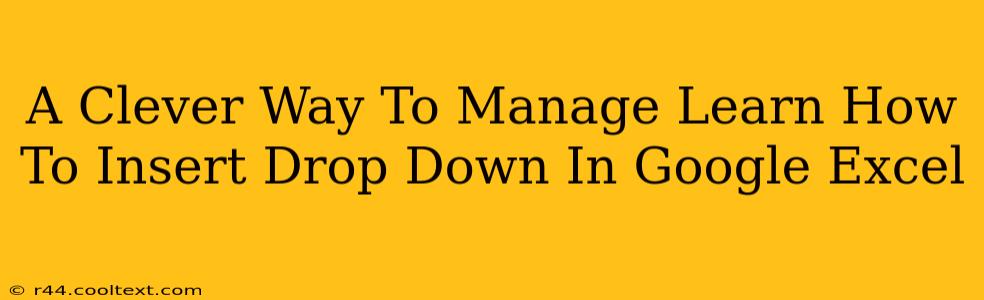Adding a drop-down list to your Google Sheets is a simple yet powerful way to improve data entry, consistency, and overall spreadsheet management. This tutorial will guide you through the process, explaining the benefits and providing clever tips to maximize your use of this feature.
Why Use Drop-Downs in Google Sheets?
Drop-downs, also known as data validation lists, offer several key advantages:
- Data Consistency: Ensure everyone enters data uniformly, eliminating spelling errors and variations. Imagine managing a large spreadsheet with inconsistent entries for "Apple," "apple," and "apples." A drop-down list solves this.
- Improved Data Entry: Reduce typing errors and save time, particularly when dealing with repetitive entries or long lists of options.
- Enhanced User Experience: Drop-downs make spreadsheets cleaner, easier to use, and more intuitive for anyone interacting with them.
- Data Validation: Prevent users from entering incorrect or unwanted data, maintaining the integrity of your spreadsheet.
Step-by-Step Guide: Inserting a Drop-Down in Google Sheets
Here's how to add a drop-down list to your Google Sheet:
-
Identify Your Data Range: First, determine the data you want to use in your drop-down list. This could be a list of names, product categories, dates, or any other relevant data. This data can be in a separate column or even on another sheet within the same spreadsheet.
-
Select the Target Cell(s): Click on the cell(s) where you want the drop-down to appear. You can select multiple cells if you need the same drop-down in various locations.
-
Access Data Validation: Go to Data > Data validation. This opens a sidebar with various validation options.
-
Choose "List from a range": In the "Criteria" section, select "List from a range".
-
Specify Your Data Range: In the "List from a range" field, enter the range containing your drop-down options. You can type it manually (e.g.,
Sheet1!A1:A10) or click and drag to select the range directly from your sheet. -
Customize (Optional): You can further customize your drop-down:
- Show dropdown list in cell: This is usually checked by default, ensuring the drop-down appears.
- On invalid data: Choose how to handle entries outside your defined list. Options include showing a warning or rejecting the entry.
-
Save Your Changes: Click "Save" to apply the drop-down list.
Clever Tips and Tricks
- Dynamic Drop-downs: Use formulas to create dynamic drop-downs that adjust based on other cells' values. This is particularly useful for creating cascading menus or dependent lists. (Learn more about this in advanced tutorials!)
- Data Cleaning: Before creating your drop-down list, ensure your data is clean and consistent. This will improve the overall functionality and accuracy of your drop-down.
- Named Ranges: For better readability and maintainability, create named ranges for your drop-down data. This makes referencing them in your formulas and data validation rules much easier.
Conclusion
Mastering the art of inserting drop-downs in Google Sheets significantly enhances spreadsheet functionality. By following these steps and implementing the clever tips, you can improve data entry, maintain data integrity, and create more user-friendly spreadsheets. This ultimately saves you time and boosts your overall productivity. Now go forth and create awesome, organized spreadsheets!