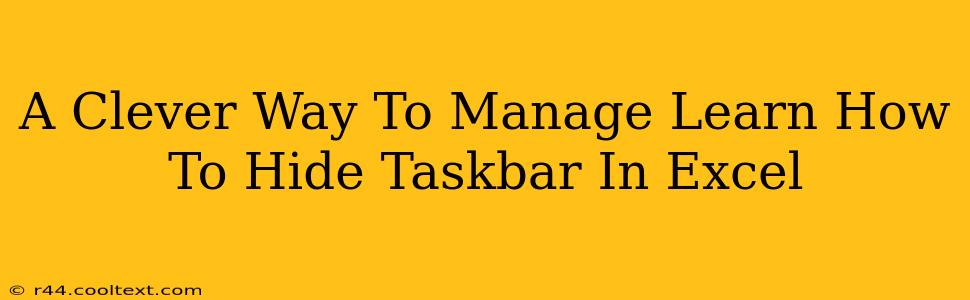Many users find that the Windows taskbar can obstruct their view, especially when working with spreadsheets in Excel that demand full-screen focus. Constantly minimizing and maximizing applications can disrupt workflow. This simple guide shows you how to effectively hide your taskbar in Windows while working in Excel, providing a cleaner, more immersive experience. This is a particularly useful tip for presentations or when you need maximum screen real estate for detailed analysis.
Why Hide the Taskbar in Excel?
There are several compelling reasons why hiding the taskbar during your Excel sessions can significantly boost productivity and enhance your experience:
-
Maximize Screen Real Estate: A hidden taskbar gives you more visible space for your spreadsheets, improving readability, especially when working with large datasets or complex formulas. This is particularly beneficial when dealing with multiple worksheets or displaying charts alongside your data.
-
Improved Focus and Concentration: A clutter-free screen minimizes distractions, allowing you to concentrate on the task at hand without the visual interruption of open applications and system icons.
-
Enhanced Presentation Quality: When presenting data from Excel, a hidden taskbar creates a more professional and polished look. This prevents audience attention from being diverted from your key insights.
-
Streamlined Workflow: The constant minimizing and maximizing of the taskbar can be time-consuming and interrupt your workflow. Hiding it eliminates this unnecessary step.
How to Hide the Taskbar in Windows (for Excel and Other Applications)
There are several ways to achieve this. Here's the most straightforward method:
-
Right-Click the Taskbar: Locate the taskbar at the bottom (or side, depending on your Windows settings) of your screen. Right-click on any empty space within the taskbar.
-
Select "Taskbar settings": This will open the Windows settings window specifically dedicated to taskbar customization.
-
Toggle "Automatically hide the taskbar in desktop mode": Find this option within the settings menu. Click the toggle switch to turn this feature on.
Now, your taskbar will automatically disappear after a few seconds of inactivity. To bring it back, simply move your mouse cursor to the bottom (or side) of the screen, and the taskbar will reappear.
Alternative Method: Keyboard Shortcut
For a quicker method, use the keyboard shortcut:
Windows Key + Up Arrow
This instantly hides the taskbar. Use the same shortcut again to bring it back.
Beyond Hiding the Taskbar: Tips for Excel Efficiency
While hiding the taskbar is helpful, consider these additional tips to maximize your Excel productivity:
-
Use Excel Shortcuts: Familiarize yourself with Excel's keyboard shortcuts for faster navigation and data manipulation.
-
Organize Your Worksheets: Maintain a well-organized workbook with clearly labeled sheets for easy access to specific data.
-
Utilize Excel's Built-in Functions: Take advantage of Excel's extensive range of formulas and functions to automate calculations and analysis.
By implementing these strategies, you can significantly improve your overall Excel experience and efficiency. Remember, a clean and uncluttered workspace is crucial for focused work and maximizing productivity. Now you can fully focus on your spreadsheets without the distractions of an always-visible taskbar!