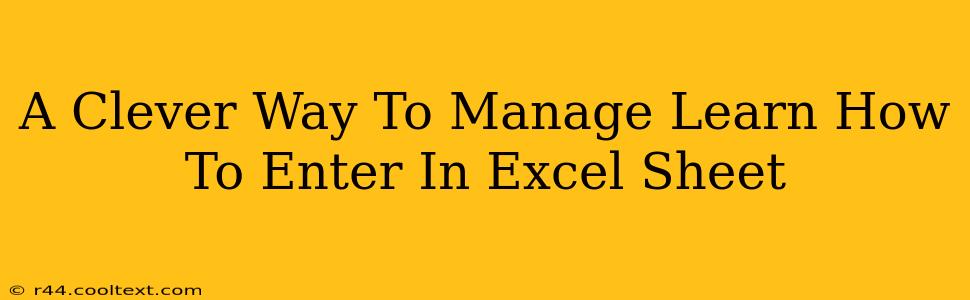Entering data into Excel sheets efficiently is crucial for productivity. This guide provides a clever method, combining best practices and time-saving techniques, to master data entry in Excel. Whether you're a beginner or seeking to improve your Excel skills, this approach will significantly enhance your workflow.
Understanding the Fundamentals: Before You Begin
Before diving into clever techniques, let's refresh the basics of entering data in Excel.
Cell Selection and Data Input:
- Selecting a cell: Simply click on the cell where you want to enter data. The cell's address will appear in the name box (usually located above the worksheet).
- Data entry: Type your data directly into the selected cell. You can enter text, numbers, dates, formulas, etc.
- Navigation: Use the arrow keys, mouse clicks, or the
Tabkey to move between cells.
Data Types in Excel:
Understanding different data types is essential for efficient data entry and analysis:
- Numbers: Used for numerical calculations and analysis.
- Text (String): Used for labels, descriptions, and other non-numerical data. Always enclose text strings within quotation marks when used in formulas.
- Dates: Excel stores dates as numbers, allowing for easy date calculations and formatting.
- Formulas: These are expressions that perform calculations or manipulate data within the spreadsheet.
Clever Techniques for Efficient Data Entry
Now, let's explore some clever ways to streamline your data entry process:
1. Data Validation: Prevent Errors Before They Happen
Data validation is a powerful tool to ensure data accuracy. It restricts the type of data entered into a cell, preventing common errors. For example, you can limit a column to only accept numbers within a specific range or only allow specific text options from a dropdown list. This saves time spent correcting errors later.
How to Implement Data Validation:
- Select the cells you want to apply validation to.
- Go to the Data tab and click Data Validation.
- Choose the criteria for your validation (e.g., whole number, list, date).
- Set the allowed values or range.
- Add an input message and error alert for clarity.
2. Using the Fill Handle: Rapid Data Entry for Series
The fill handle (the small square at the bottom right of a selected cell) is a fantastic tool for quickly entering repetitive data or series. For instance, if you want to enter a sequence of numbers (1, 2, 3...), type the first few numbers and then drag the fill handle down. Excel will automatically continue the sequence. This works for dates, days of the week, and even custom sequences.
3. Paste Special: Leveraging the Power of Copying and Pasting
The Paste Special function offers advanced pasting options, allowing you to paste only values, formulas, formats, or a combination thereof. This is extremely helpful when you need to import data from other sources while maintaining control over the formatting and data types in your Excel sheet.
How to Use Paste Special:
- Copy the data you want to paste.
- Select the destination cell in your Excel sheet.
- Right-click and choose Paste Special.
- Select the desired paste option (e.g., Values, Formulas, Formats).
4. Keyboard Shortcuts: Accelerate Your Workflow
Mastering keyboard shortcuts drastically speeds up data entry. Learn shortcuts for navigation (Tab, arrow keys), editing (Ctrl + Z for undo, Ctrl + C for copy, Ctrl + V for paste), and formatting. This alone can save you significant time in the long run.
Conclusion: Mastering Excel Data Entry for Enhanced Productivity
By implementing these clever techniques – data validation, utilizing the fill handle, leveraging Paste Special, and employing keyboard shortcuts – you can dramatically improve your efficiency when entering data in Excel. Remember to practice regularly, and you'll soon become a data entry expert. This will not only save you time but also ensure the accuracy and reliability of your spreadsheets.