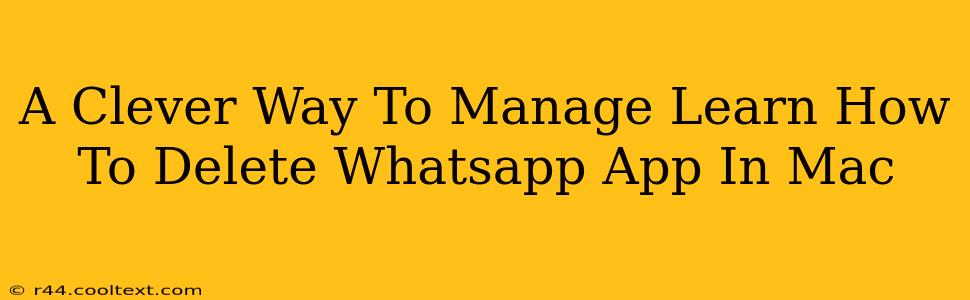WhatsApp, the ubiquitous messaging app, is a staple on most smartphones. However, if you're using a Mac and find yourself needing to remove the WhatsApp app, the process isn't as immediately obvious as it is on a mobile device. This guide provides a clever and efficient way to delete the WhatsApp app from your Mac, ensuring a clean and organized system.
Understanding WhatsApp on Mac
Before we dive into deletion, it's important to understand how WhatsApp functions on a Mac. Unlike dedicated mobile apps, WhatsApp for Mac is essentially a desktop application. This means its removal differs from uninstalling a typical application. You can't simply drag it to the trash. We'll outline the proper, complete removal process to avoid residual files and potential issues.
Step-by-Step Guide: Deleting WhatsApp from Your Mac
This method guarantees a thorough removal of the WhatsApp application and its associated files:
Step 1: Quit WhatsApp
First, ensure WhatsApp is completely closed. Don't just minimize it; fully quit the application from the Apple menu or using the Force Quit Applications option (Command + Option + Escape).
Step 2: Locate the WhatsApp Application
Next, locate the WhatsApp application in your Applications folder. This is usually found in your main user directory. You can access it quickly via Finder -> Applications.
Step 3: Drag to Trash (But Not So Fast!)
Now, you can drag the WhatsApp application icon to the Trash. However, simply moving it to the Trash isn't sufficient for a complete removal. WhatsApp stores data files elsewhere.
Step 4: The Crucial Step: Removing Support Files
This is where the "clever" part comes in. To completely remove WhatsApp and free up disk space, you need to delete its support files. These files are usually stored in the ~/Library folder. Since this folder is hidden by default, you'll need to reveal it:
- Open Finder
- Press Command + Shift + . (period) This will reveal hidden files and folders.
- Navigate to
~/Library/Application Support - Locate the WhatsApp folder and drag it to the Trash.
Step 5: Empty the Trash
Finally, empty the Trash. This permanently deletes the WhatsApp application and all its associated files from your Mac. This ensures a clean and complete uninstallation.
Troubleshooting Tips:
- Persistent Files: If you encounter any issues, you might need to manually search for residual WhatsApp files in other Library subfolders. However, following the above steps should cover the vast majority of files.
- Reinstallation: If you decide to reinstall WhatsApp in the future, you'll be prompted to download a fresh copy of the application.
Optimizing Your Mac: Beyond WhatsApp
Removing unnecessary applications like WhatsApp helps optimize your Mac's performance. Regularly reviewing and uninstalling unused apps frees up storage space and can improve overall system speed. Consider this a helpful tip for maintaining a clean and efficient Mac experience!
Keywords: Delete WhatsApp Mac, Uninstall WhatsApp Mac, Remove WhatsApp Mac, WhatsApp Mac Removal, Clean Mac, Optimize Mac, Delete App Mac, Mac Cleanup, Remove Application Mac, Uninstall Application Mac.