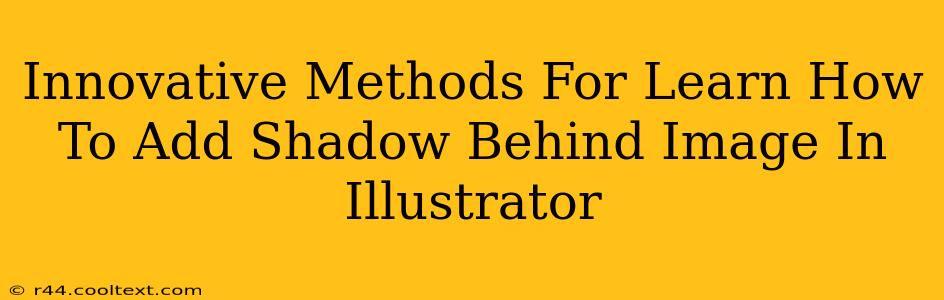Adding a professional-looking shadow behind an image in Adobe Illustrator can significantly enhance your designs. Whether you're creating logos, marketing materials, or illustrations, mastering shadow techniques elevates your work. This guide explores innovative and efficient methods to achieve stunning shadow effects, perfect for designers of all levels.
Understanding the Power of Shadows in Illustrator
Shadows aren't just about adding depth; they're crucial for creating realism and visual hierarchy. A well-placed shadow can make an image pop, guide the viewer's eye, and improve overall composition. In Illustrator, you have several powerful tools at your disposal to create these effects. We'll cover several techniques, from simple drop shadows to more complex, customized shadows.
Keyword Targeting: Optimizing for Search Engines
This article targets keywords like: Illustrator shadow tutorial, add shadow behind image Illustrator, drop shadow Illustrator, create shadow effects Illustrator, Illustrator shadow techniques, professional shadow effects Illustrator. This strategic keyword placement will improve search engine optimization (SEO) and visibility.
Method 1: Using the Drop Shadow Effect
This is the quickest and easiest method for adding a basic shadow.
- Step 1: Select your image. Ensure the image is a placed image or a vector object.
- Step 2: Access the Effects Menu. Go to
Effect > Stylize > Drop Shadow. - Step 3: Customize your shadow. Experiment with the settings: Opacity, X Offset, Y Offset, Blur, Mode, and Color. These parameters control the shadow's intensity, position, softness, and blending mode.
This method is perfect for quickly adding a simple, standard shadow.
Method 2: Creating a Custom Shadow with the Ellipse Tool
For more control and unique shadow effects, creating a shadow manually offers greater flexibility.
- Step 1: Duplicate your image. Select your image and press
Ctrl+CthenCtrl+F(orCmd+CthenCmd+Fon a Mac) to create a duplicate directly on top. - Step 2: Create an ellipse. Use the Ellipse Tool (
L) to draw an ellipse slightly larger than your image. Position it below and slightly offset from your original image. - Step 3: Adjust the ellipse's attributes. Fill the ellipse with a dark gray or black, setting the opacity to your desired level. Adjust the blur using the Gaussian Blur effect (
Effect > Blur > Gaussian Blur). - Step 4: Blend the shadow. Experiment with different blending modes (found in the Transparency panel) for a more subtle or dramatic shadow effect.
Multiplyis a popular choice.
This technique allows you to fine-tune the shadow's shape, size, and intensity.
Method 3: Using Gradients for Sophisticated Shadows
For advanced users, gradients provide unparalleled control over shadow subtlety and realism.
- Step 1: Create a shadow shape. Use the Pen Tool (
P) or other shape tools to create a shadow shape that mimics the form of your object. - Step 2: Apply a radial gradient. Fill the shadow shape with a radial gradient, starting with a dark color in the center and fading to transparency at the edges.
- Step 3: Adjust gradient parameters. Fine-tune the gradient's color stops, position, and scale to control the shadow's intensity and diffusion.
This method creates incredibly realistic and nuanced shadows.
Conclusion: Mastering Illustrator Shadows
Mastering shadow techniques in Illustrator is key to creating professional-quality designs. Whether you opt for the quick drop shadow effect or dive into custom shadow creation, experimenting with these methods will significantly elevate your design skills. Remember to experiment with different settings and blending modes to find the perfect shadow for each project. Your designs will thank you for it!