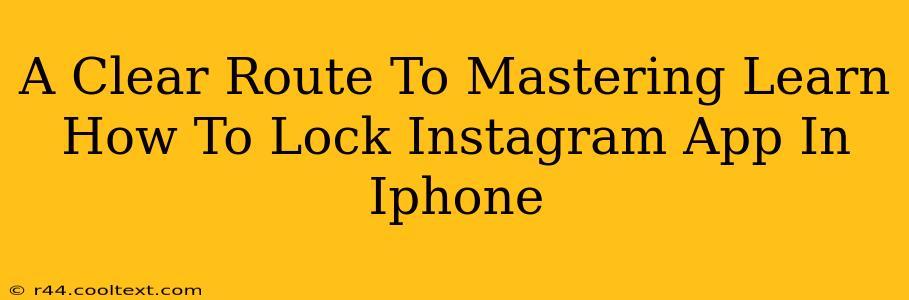Are you tired of others snooping through your Instagram? Do you want to add an extra layer of privacy to your personal photos and stories? This guide provides a clear, step-by-step process to learn how to lock your Instagram app on your iPhone, ensuring only you have access to your cherished content. We'll cover several methods, from using iOS built-in features to exploring third-party apps.
Securing Your Instagram with iOS Features
While Instagram itself doesn't offer a built-in app lock, iOS provides several ways to achieve similar security. Here are two effective methods:
1. Using Screen Time Passcode
This is the simplest method, leveraging Apple's built-in parental control feature, Screen Time. Here’s how to do it:
- Navigate to Settings: Open your iPhone's Settings app.
- Access Screen Time: Tap on "Screen Time."
- Enable Screen Time Passcode: If you haven't already, tap "Use Screen Time Passcode" and create a strong, memorable passcode. This is crucial – without it, you won't be able to lock the app.
- App Limits (Optional but Recommended): For added control, consider setting App Limits. This restricts the amount of time you can spend on Instagram each day.
- Lock the App (The Key Step): With the Screen Time passcode enabled, any app not currently open in the background will require you to enter the Screen Time passcode to access it, effectively acting as an app lock.
Pro Tip: Remember your Screen Time passcode! Forgetting it will lock you out of all apps restricted by this feature.
2. Utilizing Guided Access
Guided Access is another fantastic iOS feature designed to limit device functionality. It's particularly useful if you want to prevent accidental taps or swipes within the Instagram app.
- Enable Guided Access: Go to Settings > Accessibility > Guided Access.
- Turn on Guided Access: Toggle the switch to the "on" position.
- Set a Passcode (if needed): You might be prompted to set a passcode for Guided Access. This is separate from your Screen Time passcode.
- Launching Guided Access within Instagram: Open Instagram, then triple-click the side button (or home button on older iPhones) to activate Guided Access. You'll be prompted to select the areas of the screen you want to restrict interaction with.
- Exiting Guided Access: To exit Guided Access, triple-click the side (or home) button and enter your passcode.
Important Note: Guided Access restricts the entire app, not just specific areas within the app. Be mindful of this when configuring it.
Exploring Third-Party App Lockers (Use with Caution)
Several third-party apps in the App Store promise Instagram app locking functionality. However, exercise caution when downloading such apps. Always check reviews and ensure you download from a reputable source. Using untrusted apps could compromise your device's security.
Keywords: lock instagram iphone, instagram app lock iphone, secure instagram iphone, protect instagram iphone, iphone instagram privacy, screen time passcode instagram, guided access instagram, app lock iphone, ios privacy
Off-Page SEO: Promote this blog post on relevant social media platforms, including Instagram itself (ironically!), and engage in discussions on forums and communities where iPhone users discuss privacy and security. Link to this post from other relevant content on your website. Consider guest blogging on other sites in the tech or mobile security niche to increase visibility.