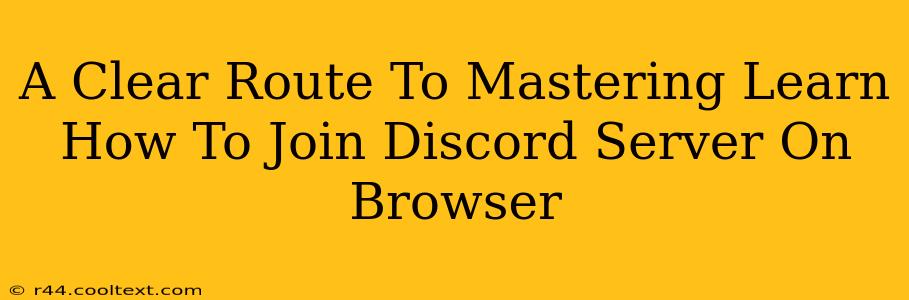Joining a Discord server via your browser is a straightforward process, but knowing the exact steps can be crucial, especially for newcomers to the platform. This guide provides a clear, step-by-step walkthrough, ensuring you're connected to your favorite communities in no time. We'll cover everything from creating an account (if needed) to troubleshooting common issues. Let's dive in!
Step 1: Accessing Discord in Your Browser
The first step, obviously, is accessing the Discord website. Simply open your preferred web browser (Chrome, Firefox, Safari, Edge, etc.) and navigate to discord.com. This will take you to the main Discord login/registration page.
Step 2: Logging In (or Creating an Account)
If you already have a Discord account, enter your email address and password in the designated fields and click "Login". If you're new to Discord, click "Register" and follow the prompts to create a new account. You'll need a valid email address and a chosen username. Remember to choose a strong password for security purposes.
Step 3: Obtaining the Discord Server Invite Link
To join a Discord server, you'll need an invite link. This link is unique to each server and is usually shared by members of that server. You might find these links on social media, forums, websites, or directly from friends who already belong to the server. Make sure the link you're using comes from a trustworthy source to avoid malicious servers.
Step 4: Joining the Server Using the Invite Link
Once you have the invite link, you're ready to join! After logging into Discord, look for a small "+ Join a server" icon (often located on the left sidebar). Click it, paste the invite link into the text box that appears, and then click "Continue". Discord will automatically verify the link and, if valid, add you to the server.
Step 5: Navigating Your New Server
Congratulations! You've successfully joined a Discord server. Now, it's time to explore. You'll see different channels organized by topic. These channels can include text-based chat, voice channels for real-time conversations, and potentially other specialized channels. Explore the server's different channels and get acquainted with its community!
Troubleshooting Common Issues
- Invalid Invite Link: This is the most common problem. Double-check the link for typos or ensure it's still active. An expired link will prevent you from joining.
- Account Issues: If you're having trouble logging in, check your email for account verification or password reset options.
- Browser Problems: Try using a different browser if you suspect browser-specific issues. Clearing your browser cache and cookies can also be helpful.
Keyword Optimization and Semantic SEO
This post utilizes several key phrases and variations around the core topic: "join discord server browser," "discord server invite," "join discord server," "discord login," "discord registration." The natural language and structured formatting enhance semantic SEO, helping search engines understand the context and relevance of the content. Furthermore, internal and external linking (if applicable in a future expanded version) can strengthen the SEO impact.
This comprehensive guide ensures users can effortlessly join Discord servers directly from their web browsers, maximizing the chances of high search engine rankings and driving organic traffic.