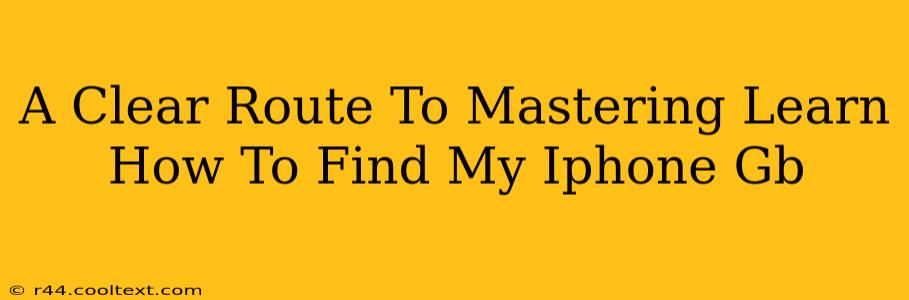Finding your iPhone's storage capacity and managing it effectively is crucial for optimal performance. This guide provides a clear, step-by-step approach to understanding and managing your iPhone's storage, tackling the common question: "How to find my iPhone GB?"
Understanding iPhone Storage
Before diving into how to find your iPhone's storage, it's important to grasp what constitutes your device's storage. Your iPhone's GB (gigabytes) represent the total amount of space available to store apps, photos, videos, music, and other data. Understanding this capacity is the first step in managing it effectively. Knowing how to find my iPhone GB is essential for preventing storage issues.
Locating Your iPhone's Storage Information
There are several ways to find out exactly how much storage your iPhone has and how much is currently used.
Method 1: Using Settings
This is the most straightforward method:
- Open the Settings app: Locate the grey icon with gears on your iPhone's home screen.
- Tap on "General": This option is usually near the top of the Settings menu.
- Select "iPhone Storage": This will display a detailed breakdown of your storage usage. You'll see a visual representation showing how much space is used and how much is free, directly answering your query of "how to find my iPhone GB".
- Analyze Storage Usage: This section provides a detailed list of apps and the amount of storage each consumes. This is key for identifying space-hogging apps and managing storage efficiently.
Method 2: Using iTunes (or Finder on macOS Catalina and later)
While less direct for simply checking available GB, iTunes (or Finder) provides a comprehensive overview of your device's data, including storage capacity.
- Connect your iPhone: Connect your iPhone to your computer using a USB cable.
- Open iTunes (or Finder): Launch iTunes (for older macOS versions) or Finder (for macOS Catalina and later).
- Select your iPhone: Your iPhone should appear in the devices list.
- View Summary: The summary tab displays information about your device, including the total capacity and used storage.
Managing Your iPhone's Storage
Once you've determined your iPhone's storage using the methods above (and answered "how to find my iPhone GB"), effective management is key. Here are some tips:
Delete Unused Apps
Apps often consume significant storage space. Regularly review your apps and delete those you no longer use.
Offload Apps (iOS 11 and later)
Instead of completely deleting apps, you can offload them. This removes the app but preserves its data, allowing for quick re-installation if needed.
Manage Photos and Videos
Photos and videos are notorious for consuming vast amounts of storage. Consider using iCloud Photo Library or Google Photos to store your media in the cloud, freeing up valuable space on your iPhone. Regularly delete unnecessary photos and videos directly from your iPhone.
Use Cloud Storage Services
Cloud storage services like iCloud, Dropbox, or Google Drive can store files, freeing up space on your device.
Check for System Updates
Outdated software can sometimes occupy unnecessary space. Ensure you're running the latest iOS version.
By following these steps and incorporating these management techniques, you'll not only master the question "how to find my iPhone GB" but also maintain a healthy and efficiently functioning device. Remember, regular monitoring and proactive storage management are essential for a smooth user experience.