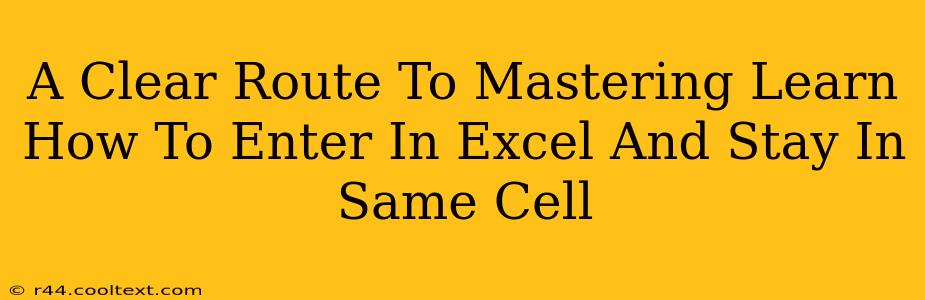Staying in the same Excel cell after data entry can significantly boost your efficiency. This seemingly small detail can save you countless clicks and dramatically speed up your workflow, especially when inputting large datasets. This guide provides a clear, step-by-step approach to mastering this essential Excel skill.
Understanding the Default Behavior
By default, Excel automatically moves the cursor to the next cell after you press Enter. This is convenient for sequential data entry, but it can be frustrating when you need to repeatedly input data into the same cell. Think of entering multiple phone numbers for a single contact, or adding multiple entries for a single inventory item.
Methods to Remain in the Same Cell After Pressing Enter
Here are several proven methods to achieve this critical time-saving function:
1. Using the Tab Key
The simplest method is to use the Tab key instead of the Enter key. Pressing Tab will move your cursor to the next cell horizontally, while keeping you within the same row. This works flawlessly when your data entry flow is across a row.
2. Modifying Excel's Settings (Advanced Option)
This option offers more permanent control, affecting all future data entry in the workbook. However, it's less intuitive than the Tab key method. Proceed with caution!
- Open Excel Options: Go to File > Options.
- Advanced Settings: In the left-hand navigation, select Advanced.
- Editing Options: Scroll down to the "Editing options" section.
- After pressing Enter, move selection: Uncheck the box next to "After pressing Enter, move selection."
Important Note: This change is workbook-specific. It affects only the current workbook you are working in. If you open a new workbook, the default behavior will return unless you repeat this process.
3. Using VBA Macro (For Advanced Users)
For those comfortable with Visual Basic for Applications (VBA), you can create a macro to override the default behavior. This is the most powerful solution, allowing for highly customized data entry experiences. However, it requires programming knowledge and is generally unnecessary for most users. This method isn't recommended for beginners.
Choosing the Best Method for You
For most users, the Tab key provides the easiest and most efficient solution for staying in the same Excel cell after data entry. It's quick, intuitive, and doesn't require any complex configuration changes. The second method involving settings alteration is useful for a more permanent change within a specific workbook. The VBA macro is a more advanced solution to consider only if you are comfortable with VBA programming.
Boosting Your Excel Productivity
Mastering this simple technique can significantly increase your efficiency in Excel. By consistently using the Tab key or adjusting your settings, you'll save time and minimize errors in your data entry. Remember to choose the method that best suits your skill level and workflow. The key is finding the technique that best fits your needs and sticking with it to maximize your Excel proficiency. Spend some time practicing these methods to improve your efficiency today!