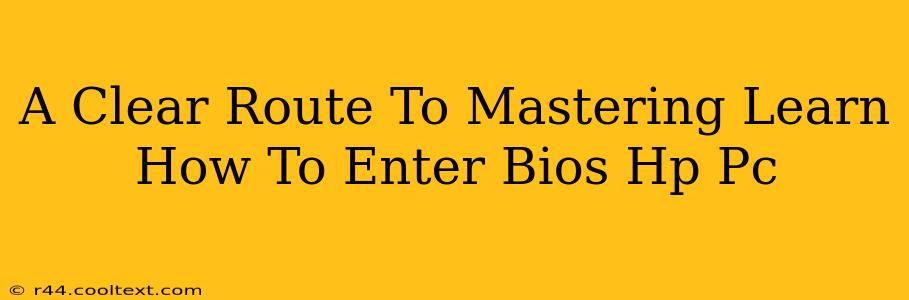Accessing your HP PC's BIOS (Basic Input/Output System) might seem daunting, but it's a crucial skill for troubleshooting and customizing your computer's settings. This comprehensive guide provides a clear, step-by-step process to help you master BIOS entry on your HP machine, regardless of your technical expertise.
Understanding the Importance of BIOS Access
Before we dive into the how-to, let's understand why accessing your HP PC's BIOS is important. The BIOS is the fundamental software that initializes your computer's hardware components before the operating system loads. Accessing it allows you to:
- Change Boot Order: Troubleshoot boot issues by altering the order in which your computer checks for bootable devices (hard drive, USB drive, etc.). This is critical if you're installing a new operating system or using a bootable USB.
- Configure Boot Options: Enable or disable features like legacy boot, secure boot, and virtualization technologies (like VT-x or AMD-V).
- Manage Hardware Settings: Adjust settings related to your CPU, memory, storage devices, and other hardware components.
- Check System Information: View details about your computer's hardware, such as the processor model, memory capacity, and BIOS version.
- Enable or Disable Features: Control features like the keyboard backlight, USB ports, and more, depending on your HP PC model.
How to Access the BIOS on Your HP PC: A Step-by-Step Guide
The exact key to press to enter the BIOS varies slightly depending on your HP PC's model and motherboard. However, the process generally involves pressing a specific key repeatedly as your computer starts up. Here's what you should do:
-
Power On Your HP PC: Completely shut down your computer and then turn it on.
-
Repeatedly Press the BIOS Key: As soon as you see the HP logo or the first sign of the boot process (often a splash screen), start repeatedly pressing the designated key. Common keys include:
- F10: This is the most common key for HP PCs.
- F2: Another frequently used key.
- Esc: Less common, but worth trying if F10 and F2 don't work.
- Delete: While less frequent for HP, it's still a possibility.
-
Persistent Pressing is Key: Don't tap the key; repeatedly press it fairly quickly. You need to catch the BIOS entry window before the operating system starts loading. If you miss it, you'll need to restart your computer and try again.
-
Identify Your BIOS: Once you've successfully entered the BIOS, you'll see a screen with various settings and options. The exact layout will vary based on your HP PC's model and BIOS version.
-
Navigate Using the Arrow Keys: Use the arrow keys on your keyboard to navigate through the BIOS settings.
-
Save Changes (Crucial): Once you've made any changes, remember to save them before exiting. This usually involves selecting an option like "Save & Exit" or "Exit Saving Changes." The exact wording varies depending on your BIOS version. Failing to save your changes will mean they won't be applied.
Troubleshooting BIOS Access Issues
If you're having trouble entering the BIOS, here are some troubleshooting tips:
- Try Different Keys: As mentioned, several keys might work, so try F10, F2, Esc, and Delete.
- Restart Your Computer: Ensure your computer is fully shut down before attempting to enter the BIOS.
- Check Your HP Manual: Your HP PC's manual or support documentation should specify the correct key to access the BIOS.
- Disable Fast Startup (Windows): In Windows 10 and 11, fast startup can sometimes interfere with BIOS access. You can disable it in the Power Options settings.
- Update Your BIOS (Advanced Users Only): In rare cases, an outdated BIOS might be the issue. Updating your BIOS is an advanced procedure and should only be attempted if you're comfortable with the risks involved. Incorrectly updating your BIOS can severely damage your system.
By following these steps and troubleshooting tips, you'll be well on your way to mastering BIOS access on your HP PC. Remember to always be cautious when making changes in the BIOS, and if you're unsure about anything, it's best to leave the settings as they are.