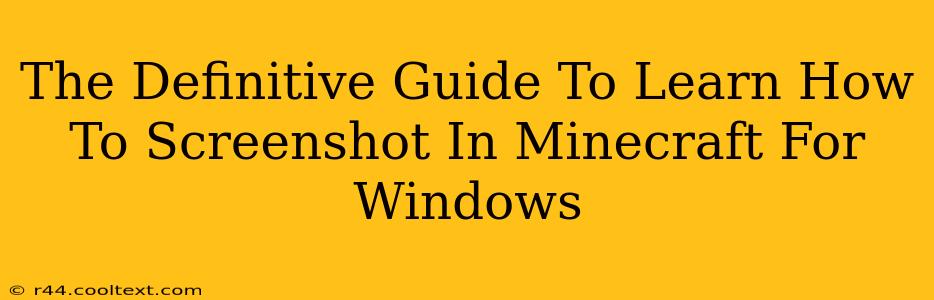Taking screenshots in Minecraft can be surprisingly useful, whether you're showcasing your incredible builds, documenting your epic battles, or just capturing a funny moment with your friends. This guide will walk you through every method, ensuring you can capture those perfect Minecraft moments on your Windows PC.
Understanding Screenshot Methods in Minecraft
Before diving into the specifics, it's important to understand that Minecraft doesn't have a built-in, dedicated screenshot button. Instead, you rely on your operating system's screenshot functionality. This means the methods are slightly different depending on your Windows version and preferred approach. Let's explore the most common and effective ways.
Method 1: Using the Print Screen Key (PrtScn)
This is the classic, universally available method. It's quick, simple, and perfect for a grab-and-go screenshot of your entire Minecraft screen.
Steps:
- Press the "Print Screen" (PrtScn) key: This key is usually located in the upper right corner of your keyboard. It might have an abbreviation like "PrtScn", "Print Scrn", or have a picture of a camera.
- Open an image editor: Once you've pressed PrtScn, open an image editor like Paint, Photoshop, or even your favorite image editing software.
- Paste the image (Ctrl+V): Paste the screenshot from your clipboard into the image editor.
- Save the image: Save your screenshot in your desired location and file format (e.g., PNG, JPG).
Pros: Simple, fast, works on all Windows versions. Cons: Captures the entire screen, not just the Minecraft window. Requires additional steps to crop if you only need the game window.
Method 2: Using the Windows Key + Print Screen Shortcut (Win + PrtScn)
Windows provides a more refined screenshot method that directly saves a screenshot of your entire screen to your Pictures folder.
Steps:
- Press the Windows key + Print Screen key simultaneously: This shortcut will automatically save a screenshot of your entire screen as a PNG file.
- Locate the screenshot: Find the screenshot in your "Pictures" folder, specifically in a subfolder often named "Screenshots".
Pros: Automatic saving, eliminates the need for extra image editing software for simple captures. Cons: Still captures the entire screen; requires cropping for focused in-game shots.
Method 3: Using the Snipping Tool (For Precise Screenshots)
The Snipping Tool allows you to select a specific area of your screen, perfect for capturing only the Minecraft window or a specific detail within the game.
Steps:
- Open the Snipping Tool: Search for "Snipping Tool" in the Windows search bar.
- Choose a snipping mode: Select the type of snip you need (e.g., rectangular, free-form, window).
- Select the area: Drag your cursor to select the area of your screen you want to capture (just the Minecraft window).
- Save the screenshot: Save the screenshot in the desired location and format.
Pros: Precise control over the area captured. Ideal for capturing only the Minecraft game window or specific parts of it. Cons: Requires more steps than the simpler methods.
Method 4: Using Third-Party Screenshot Software (Advanced Features)
Many third-party screenshot tools offer advanced features like screen recording, annotation, and more. If you need these advanced features, exploring options like Greenshot, ShareX, or Lightshot might enhance your Minecraft screenshot workflow. (Note: Always download software from trusted sources).
Optimizing Your Minecraft Screenshots
Once you've captured your screenshots, consider these tips for optimization:
- Resolution: Play Minecraft at a higher resolution for sharper, more detailed screenshots.
- Lighting: Good lighting in-game dramatically improves the quality of your screenshots.
- Composition: Consider the composition of your shot; frame your screenshot carefully.
- Editing: Use image editing software to enhance brightness, contrast, and sharpness.
By following these methods, you’ll be well-equipped to capture and share all your amazing Minecraft adventures. Happy snapping!