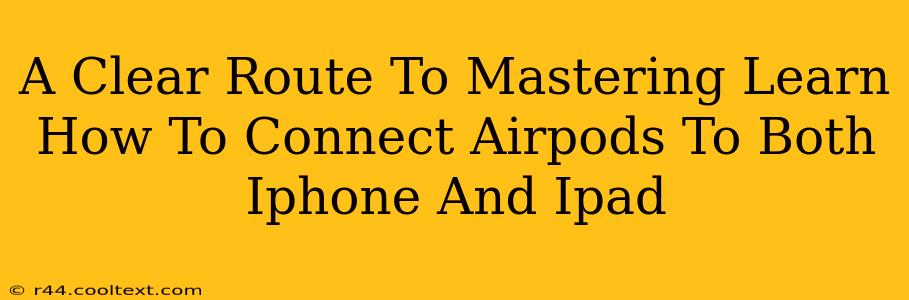Connecting your AirPods to multiple Apple devices simultaneously can significantly enhance your productivity and listening experience. This guide provides a straightforward, step-by-step approach to seamlessly connect your AirPods to both your iPhone and iPad. We'll cover troubleshooting tips and address common connection issues to ensure a smooth and efficient process.
Understanding the Magic of Simultaneous Connections
Before we dive into the specifics, it's crucial to understand that AirPods, unlike some other Bluetooth devices, don't truly connect to multiple devices at the same time. Instead, they intelligently switch between connected devices based on audio usage. This means your AirPods will primarily be connected to whichever device is actively playing audio.
This "automatic switching" feature is one of the most convenient aspects of using AirPods with multiple Apple devices. However, it's essential to ensure both your iPhone and iPad are properly configured for this seamless transition.
Step-by-Step Guide: Connecting AirPods to iPhone and iPad
Here's how to connect your AirPods to both your iPhone and iPad:
Step 1: Initial Connection to iPhone
- Open the AirPods case: Near your iPhone, open the case containing your AirPods.
- Wait for the connection prompt: Your iPhone should automatically detect your AirPods and display a connection prompt.
- Tap "Connect": Tap the "Connect" button to complete the initial pairing.
Step 2: Connecting to iPad
- Open the AirPods case: With your AirPods already connected to your iPhone, open the case near your iPad.
- Access Bluetooth Settings: On your iPad, go to Settings > Bluetooth.
- Select your AirPods: Your AirPods should appear in the list of available devices. Select them.
- Confirm Connection: Your iPad will now be connected to your AirPods.
Step 3: Seamless Switching
Now, the magic begins! When you play audio on your iPhone, the audio will automatically route to your AirPods. Similarly, when you start playing audio on your iPad, the audio will seamlessly switch to your AirPods.
Troubleshooting Common Connection Issues
Despite the generally straightforward process, some connection issues may arise. Here are some common problems and their solutions:
Problem: AirPods are not showing up on the device.
- Solution: Ensure Bluetooth is enabled on both your iPhone and iPad. Restart both devices and try connecting again. Check the battery level of your AirPods. If the AirPods are not charging, you must charge them before attempting to connect them.
Problem: Audio is stuttering or dropping out.
- Solution: This usually indicates interference or distance issues. Try moving closer to your devices. Also, ensure there aren't other Bluetooth devices nearby causing interference.
Problem: AirPods only connect to one device at a time.
- Solution: Make sure both devices are signed in with the same Apple ID and are connected to the same iCloud account. This is essential for the automatic switching functionality to work correctly. If the problem persists, try resetting your AirPods. To reset your AirPods, go to your iPhone settings and then go to Bluetooth. Click the "i" on your AirPods then select "forget this device".
Maximizing Your AirPods Experience
Understanding how to effectively connect your AirPods to both your iPhone and iPad unlocks a more efficient and enjoyable user experience. By following these steps and troubleshooting tips, you can confidently manage your AirPods across multiple Apple devices. Remember to keep your software updated for optimal performance and to take advantage of new features and improvements!