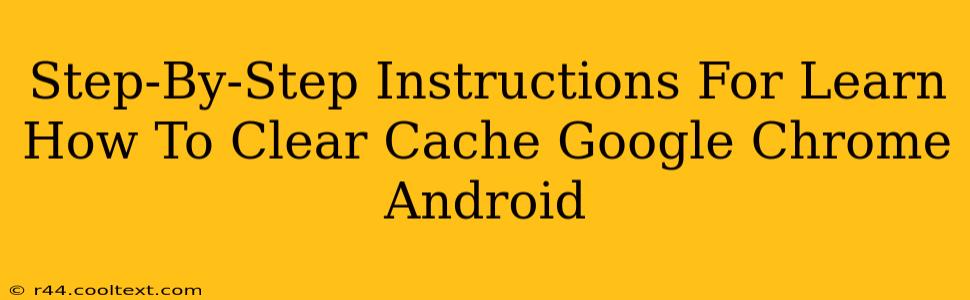Clearing your Google Chrome cache on your Android device can resolve various issues, from slow loading speeds to website display problems. This simple process removes temporary files and data, freeing up space and improving your browsing experience. Follow these easy steps to learn how!
Why Clear Your Chrome Cache?
Before diving into the how-to, let's understand the why. Your browser stores cached data – images, scripts, and other website elements – to load pages faster. However, outdated or corrupted cache can lead to:
- Slow loading times: The browser might try to use old, ineffective cached data instead of fresh content.
- Website display errors: Pages might appear broken or incomplete due to inconsistencies between the cached version and the actual website.
- Login issues: Outdated cache can sometimes interfere with website logins.
- Space limitations: A large cache can take up significant storage space on your Android device.
Step-by-Step Guide to Clearing Chrome Cache on Android
Here's a clear, step-by-step guide to clearing your Google Chrome cache on your Android phone or tablet:
Step 1: Open Google Chrome
Locate the Chrome app icon on your Android device and tap it to open the browser.
Step 2: Access Chrome Settings
Tap the three vertical dots located in the top right corner of the Chrome browser window. This opens the Chrome menu.
Step 3: Navigate to Settings
In the menu that appears, tap on "Settings."
Step 4: Find Privacy and Security
Scroll down the Settings menu and locate "Privacy and security." Tap on this option.
Step 5: Select Clear Browsing Data
Within the "Privacy and security" section, you'll find the option "Clear browsing data." Tap on this to proceed.
Step 6: Choose Your Data
This is where you specify what data you want to clear. For clearing the cache, ensure that the "Cached images and files" box is checked. You can also choose to clear other data like browsing history, cookies, and site data, depending on your needs.
Step 7: Select Time Range
You can choose the time range for which you want to clear the data. Options usually include "Last hour," "Last 24 hours," "Last 4 weeks," and "Beginning of time." Select the appropriate time range.
Step 8: Clear Data
Once you've made your selections, tap the "Clear data" button at the bottom of the screen. Chrome will now proceed to clear the selected data.
Step 9: Confirmation
After a few moments, you'll see a confirmation that the data has been cleared.
Troubleshooting and Additional Tips
- Chrome still slow? If clearing the cache doesn't resolve performance issues, consider restarting your device or checking for available Chrome updates.
- Clearing other data: While clearing the cache is often sufficient, clearing cookies and site data can also be beneficial. Remember that clearing cookies might require you to log back into websites.
- Regularly clearing cache: To maintain optimal browser performance, consider clearing your cache periodically, perhaps once a month or whenever you notice performance degradation.
By following these steps, you can effectively clear your Google Chrome cache on your Android device and enjoy a smoother, faster browsing experience. Remember to always back up important data before performing any significant data clearing operations, though in this case the risk is minimal.