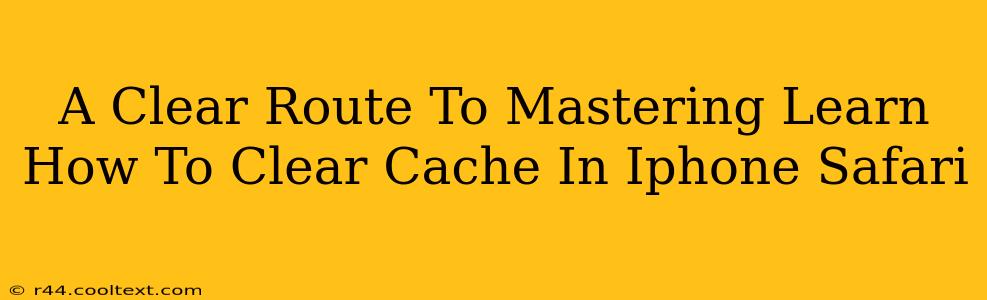Is your iPhone Safari browser feeling sluggish? Are pages loading slowly, or are you seeing outdated information? Clearing your Safari cache is a quick and easy fix that can significantly improve your browsing experience. This comprehensive guide will walk you through the process, ensuring you master this essential iPhone maintenance task.
Why Clear Your Safari Cache?
Before diving into the how, let's understand the why. Your iPhone Safari browser stores temporary files – images, scripts, and other data – to speed up loading times. This is called the cache. However, over time, this cached data can become outdated or corrupted, leading to:
- Slow loading speeds: Outdated cache files can hinder efficient page loading.
- Display errors: Corrupted cache files might lead to website elements not displaying correctly.
- Website inconsistencies: You might see old versions of pages, preventing you from experiencing the latest updates.
Clearing your cache regularly helps maintain optimal performance and ensures you're always viewing the most up-to-date web content.
Step-by-Step Guide: Clearing Your iPhone Safari Cache
This guide provides clear, concise steps for clearing your Safari cache on iPhones running iOS 16 and later versions. The process is similar for earlier iOS versions but might have slight UI differences.
Step 1: Access Settings
Locate and tap the "Settings" app on your iPhone's home screen. It's usually represented by a grey icon with gears.
Step 2: Navigate to Safari
Scroll down the Settings menu until you find "Safari" and tap on it.
Step 3: Clear History and Website Data
You'll see various Safari settings. Scroll down and locate "Clear History and Website Data". Tap on it.
Step 4: Confirm Your Action
A pop-up will appear asking you to confirm that you want to clear your history and website data. Tap "Clear History and Data" to proceed.
That's it! You have successfully cleared your Safari cache and browsing history.
Beyond the Cache: Additional Tips for Optimal Safari Performance
While clearing the cache is crucial, other factors influence Safari's performance. Consider these additional tips:
- Update your iOS: Regularly updating your iPhone's operating system ensures you have the latest performance enhancements and bug fixes.
- Close unnecessary tabs: Too many open tabs can consume significant resources. Close tabs you're not actively using.
- Restart your iPhone: A simple restart can often resolve minor performance issues.
Frequently Asked Questions (FAQs)
Q: Will clearing my Safari cache delete my bookmarks?
A: No, clearing your Safari cache only removes temporary internet files. Your bookmarks, saved passwords, and other browsing data (except history) remain intact.
Q: How often should I clear my Safari cache?
A: It's generally recommended to clear your Safari cache every few weeks or whenever you notice performance issues. You can also clear it after visiting suspicious or untrusted websites as a security precaution.
Q: My iPhone is running an older iOS version. Will the steps be different?
A: The general process is similar across different iOS versions. However, the exact menu wording and layout might vary slightly.
By following these steps and incorporating the additional tips, you can ensure your iPhone Safari browser runs smoothly and efficiently. Remember, regular maintenance keeps your device performing at its best!