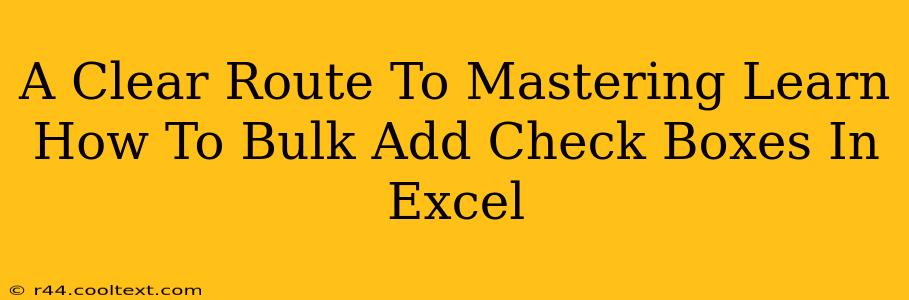Adding checkboxes individually to numerous Excel cells can be incredibly time-consuming. This comprehensive guide provides a clear, step-by-step process to efficiently bulk add checkboxes to your Excel spreadsheet, saving you valuable time and boosting your productivity. We'll cover multiple methods, ensuring you find the best solution for your specific needs and skill level.
Why Bulk Add Checkboxes?
Before diving into the how-to, let's understand why bulk adding checkboxes is so beneficial. Imagine needing to create a survey with hundreds of items requiring individual checkbox selections. Manually adding each checkbox would be tedious and prone to errors. Bulk addition streamlines this process, allowing you to focus on the data itself, rather than the formatting.
Key Benefits:
- Time Savings: Significantly reduces the time spent on manual checkbox insertion.
- Efficiency: Streamlines workflow and improves overall productivity.
- Accuracy: Minimizes the risk of human error associated with manual input.
- Scalability: Easily handles large datasets and complex spreadsheets.
Method 1: Using VBA Macro (For Advanced Users)
This method leverages Visual Basic for Applications (VBA), offering the most powerful and flexible solution for bulk checkbox insertion. While requiring some programming knowledge, it's the most efficient for large-scale operations.
Step-by-step Guide:
- Open VBA Editor: Press
Alt + F11to open the VBA editor. - Insert a Module: Go to
Insert > Module. - Paste the Code: Paste the following VBA code into the module:
Sub AddCheckboxes()
Dim cell As Range
For Each cell In Selection
cell.Validation.Add Type:=xlValidateCheckbox, AlertStyle:=xlValidAlertStop, Operator:=xlBetween, Formula1:="TRUE", Formula2:="FALSE"
Next cell
End Sub
- Select Cells: In your Excel sheet, select the range of cells where you want to add checkboxes.
- Run the Macro: In the VBA editor, press
F5or click the "Run" button.
This macro iterates through your selected cells and adds a checkbox to each. Remember to save your workbook as a macro-enabled workbook (.xlsm).
Note: This VBA code adds checkboxes using data validation. This approach offers more control over the checkboxes' appearance and behavior.
Method 2: Using Developer Tab (For Intermediate Users)
If you're not comfortable with VBA, this method utilizes the built-in Excel Developer tab.
Step-by-step Guide:
- Enable Developer Tab: If the Developer tab isn't visible, go to
File > Options > Customize Ribbon. Check the "Developer" box and click "OK". - Insert Checkboxes: On the Developer tab, click "Insert" and choose a checkbox from the "Form Controls" section.
- Drag and Drop: Drag and drop the checkbox onto the first cell.
- Copy and Paste: Select the checkbox and press
Ctrl + Cto copy. Select the remaining cells and pressCtrl + Vto paste the checkboxes.
This method is faster than manual insertion but can still be time-consuming for a large number of cells.
Choosing the Right Method
The best method depends on your comfort level with VBA and the size of your dataset. For large datasets or repetitive tasks, the VBA macro is highly recommended. For smaller datasets or simpler tasks, using the Developer tab is a suitable alternative.
Optimize Your Excel Skills for Enhanced Productivity
Mastering these techniques not only saves time but also showcases advanced Excel proficiency, making you a more valuable asset in any professional setting. Remember to explore further Excel functionalities to enhance your overall productivity. By improving efficiency in tasks like bulk checkbox addition, you pave the way for greater accomplishments and smoother workflows.