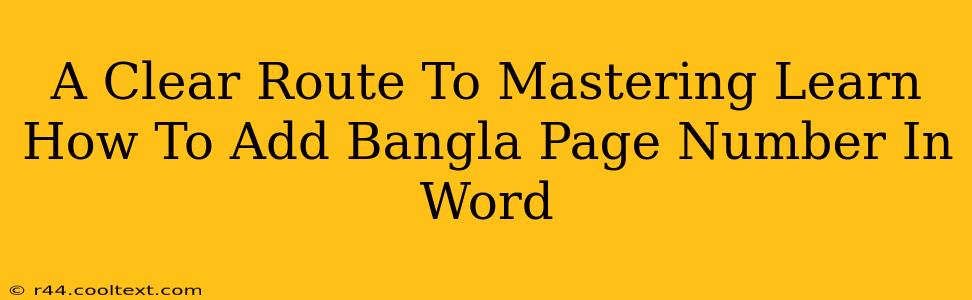Adding Bangla page numbers to your Word document might seem daunting, but it's surprisingly straightforward once you know the right steps. This comprehensive guide will walk you through the process, ensuring you can seamlessly integrate Bangla pagination into your documents. We'll cover everything from installing necessary fonts to troubleshooting common issues, making you a Bangla pagination pro in no time.
Essential Preparations: Font Installation and Language Selection
Before we dive into adding the page numbers, we need to ensure your Word document is properly configured. This involves two crucial steps:
1. Installing a Bangla Font:
The foundation of displaying Bangla page numbers correctly lies in having a compatible Bangla font installed on your system. Popular choices include Siyam Rupali, Kalpurush, and Nikosh. If you don't already have one, download and install your preferred font. Remember to restart your computer after installation to ensure the changes take effect.
2. Setting the Language:
Next, we need to tell Word to use Bangla as the language for your page numbers. This ensures proper character rendering and number formatting:
- Open your Word document.
- Go to Review > Language > Set Proofing Language.
- Select Bangla (Bangladesh) or Bangla (India), depending on your preference.
Adding Bangla Page Numbers: A Step-by-Step Guide
With the preparations complete, let's add those Bangla page numbers!
-
Insert Page Numbers: Navigate to the Insert tab and click on Page Numbers.
-
Choose Your Position: Select the desired position for your page numbers (top, bottom, inside, outside).
-
Customize Your Format (Optional): You can customize the page number format, such as adding a prefix or suffix.
-
Switch to Bangla: Here’s where the magic happens. While the page numbers might initially appear in English or other numerals, we need to manually switch them to Bangla.
-
Select the Page Numbers: Click on the first page number to select all the page numbers on the page (you may have to manually select each one if they're not automatically grouped together).
-
Change the Font: With the page numbers selected, change the font to your chosen Bangla font (e.g., Siyam Rupali, Kalpurush, or Nikosh) using the font selection dropdown in the Home tab.
Congratulations! You've successfully added Bangla page numbers to your Word document.
Troubleshooting Common Issues
Even with careful execution, you might encounter a few hiccups. Here are some common problems and their solutions:
- Page numbers still appear in English: Double-check that you've selected the correct Bangla font and that the proofing language is set to Bangla. Restarting Word or your computer can sometimes resolve this issue.
- Incorrect character rendering: Ensure you have a high-quality Bangla font installed. Older or poorly designed fonts can lead to inaccurate character display.
- Numbers are not aligned properly: Experiment with different paragraph formatting options to ensure your Bangla numbers align correctly with your document layout.
Beyond the Basics: Advanced Techniques
Once you've mastered the basics, consider exploring these advanced techniques:
- Different Numbering Styles: Word allows for various numbering styles. Experiment to find the perfect match for your document.
- Specific Page Numbering: You can use section breaks to apply different numbering styles to different sections of your document.
- Integrating with other Bangla text: Ensure consistency by using the same Bangla font throughout your document.
By following these steps and troubleshooting tips, you can effortlessly add Bangla page numbers to your Word documents, enhancing their professionalism and readability for a Bangla-speaking audience. Remember to always double-check your work before finalizing your document.