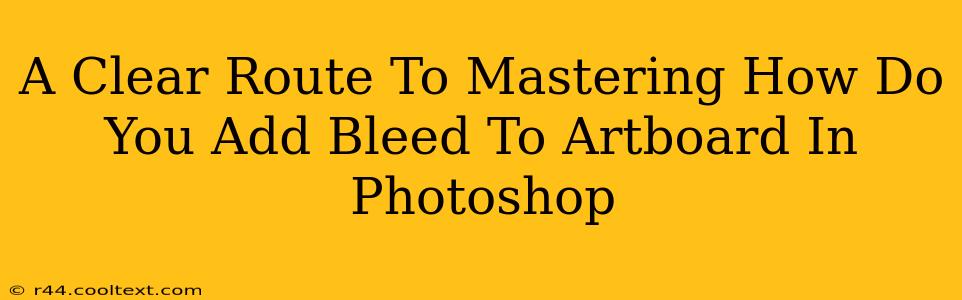Adding bleed to your artboards in Photoshop is crucial for professional-quality print projects. Without bleed, you risk unsightly white borders around your printed piece, ruining the overall aesthetic. This comprehensive guide will walk you through the process, ensuring you achieve crisp, clean prints every time.
Understanding Bleed: Why It Matters
Before diving into the how-to, let's understand why bleed is essential. Bleed refers to the extra area extending beyond the final trim size of your printed material. This extra area accounts for slight variations during the printing and trimming process. Without bleed, the slightest misalignment during trimming can leave an undesirable white border around your design. Think of it as an insurance policy for a perfectly finished product.
Common Bleed Sizes
Standard bleed sizes typically range from 0.125 inches (3mm) to 0.25 inches (6mm), depending on the printer and the type of printing. Always check with your printing service provider for their specific bleed requirements. They'll provide the precise dimensions needed to ensure a flawless result.
Adding Bleed to Your Artboard in Photoshop: A Step-by-Step Guide
Here's how to effectively add bleed to your Photoshop artboards:
-
Create Your Document: Start by creating a new Photoshop document. When setting up your document size, remember to add the bleed to your desired dimensions. For example, if your final print size is 8.5 x 11 inches and you need 0.25 inches of bleed, set your document size to 9 x 11.5 inches.
-
Design Your Artwork: Now, design your artwork within the confines of your intended print size. Keep all important elements – text and images – well within the safe zone (usually around 0.125 inches from the edge of the final trim size). This prevents important design elements from being accidentally cut off during trimming.
-
Check Your Bleed: Before saving, take a moment to visually check that all elements extend to the edge of the artboard, including your bleed area. This is a critical step in ensuring a professional-looking finished product.
-
Saving Your File: When saving your file, it's crucial to choose the right format. PDF is generally preferred for print projects. Ensure that when exporting or saving as a PDF, you select the option to include the bleed. Most PDF export options clearly indicate the bleed settings.
Optimizing Your Workflow for Efficiency
-
Using Guides: Create guides in Photoshop to help maintain the safe zone and the bleed area. This ensures that you accurately place your design elements, minimizing the risk of errors.
-
Presets: Save your common bleed settings as a preset in Photoshop for future projects, saving you time and effort.
Beyond the Basics: Advanced Tips for Print Professionals
-
Color Management: Accurate color management is crucial for professional printing. Ensure your color profile matches your printing service's requirements.
-
High-Resolution Images: Use high-resolution images to ensure sharp and clear prints. Low-resolution images will appear pixelated and unprofessional.
-
Communicate with Your Printer: Always maintain open communication with your printing service provider. Clarify your bleed requirements and ensure they understand your design specifications.
By following these steps, you can confidently add bleed to your Photoshop artboards, ensuring your printed materials look their best. Remember, adding bleed is a small detail with a big impact on the professionalism of your final printed product. Mastering this technique is an essential skill for any graphic designer or anyone working with print materials.