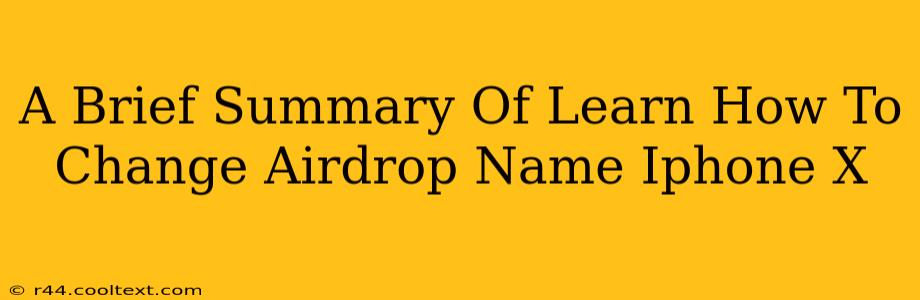Changing your AirDrop name on your iPhone X is surprisingly straightforward, allowing you to personalize the identifier others see when you share files via AirDrop. This short guide will walk you through the process. This is especially useful if you frequently use AirDrop with multiple devices or in group settings to avoid confusion.
Why Change Your AirDrop Name?
Before diving into the how, let's quickly cover why you might want to change your AirDrop name. A default AirDrop name, often derived from your iPhone's name, might be generic or unidentifiable. Changing it offers several benefits:
- Improved Identification: Make your device instantly recognizable to others using AirDrop. Instead of "iPhone of John," use "John's iPhone" or even a more creative identifier.
- Professionalism: If you use AirDrop for business purposes, a professional-sounding name improves your image.
- Privacy: While it doesn't impact the security of AirDrop itself, using a less personally identifying name offers a small layer of added privacy.
- Multiple Devices: If you have multiple Apple devices, distinct AirDrop names prevent confusion during file transfers.
How to Change Your AirDrop Name on iPhone X
The method for changing your AirDrop name on your iPhone X involves modifying your device's name in the Settings app. Here's the step-by-step guide:
-
Access Settings: Locate and tap the "Settings" app icon (grey icon with gears).
-
Navigate to General: Scroll down and tap on "General."
-
Tap "About": Find and tap "About" within the General settings.
-
Locate "Name": You'll see your iPhone's current name listed as "Name." Tap on it.
-
Edit Your Name: You can now edit this field to whatever name you prefer for AirDrop. Use a descriptive and memorable name.
-
Save Changes: Once you've entered your desired AirDrop name, exit the settings menu. Your changes will be saved automatically.
-
Verify the Change: Try sending or receiving a file via AirDrop to confirm your name is updated.
Important Considerations
- Character Limits: There might be a character limit for AirDrop names. Keep it concise and to the point.
- Special Characters: Avoid using special characters; stick to letters and numbers for compatibility.
- AirDrop Visibility: Remember that your AirDrop name is only visible to those sharing files with you via AirDrop; it doesn't impact your visibility elsewhere.
This simple process allows you to personalize your AirDrop experience. By following these steps, you can easily change your AirDrop name on your iPhone X and improve the efficiency and clarity of your file sharing.