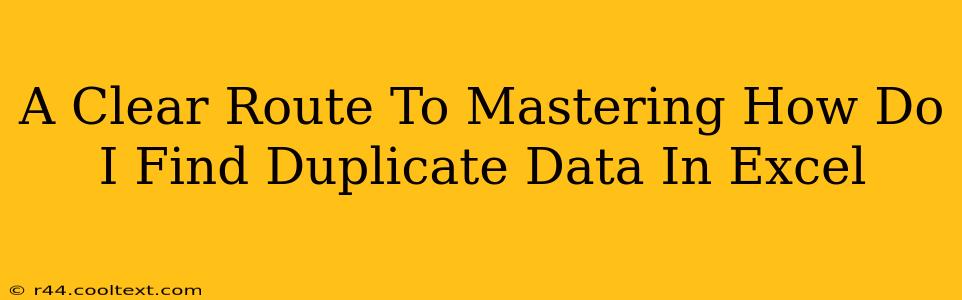Finding and managing duplicate data in Excel is a crucial skill for anyone working with spreadsheets. Whether you're cleaning up a client database, analyzing sales figures, or preparing data for a presentation, identifying and handling duplicates is essential for data accuracy and efficient analysis. This comprehensive guide will walk you through several effective methods to find duplicate data in Excel, empowering you to master this vital task.
Understanding the Problem: Why Duplicate Data Matters
Duplicate data can lead to a variety of problems, including:
- Inaccurate analysis: Duplicate entries skew statistical results, leading to flawed conclusions.
- Data inconsistencies: Conflicting information from duplicate records creates confusion and hampers decision-making.
- Wasted storage space: Redundant data unnecessarily consumes storage capacity.
- Increased processing time: Dealing with large datasets containing duplicates slows down processing and analysis significantly.
Method 1: Using Conditional Formatting to Highlight Duplicates
This is a visually intuitive method, ideal for quickly identifying duplicates within a single column or across multiple columns.
Steps:
- Select the data range: Highlight the cells containing the data you want to check for duplicates.
- Access Conditional Formatting: Go to "Home" -> "Conditional Formatting".
- Highlight Cells Rules: Choose "Highlight Cells Rules" -> "Duplicate Values".
- Choose a format: Select a formatting style to highlight the duplicate entries (e.g., a specific fill color).
This instantly highlights all duplicate entries, making them easy to spot and manage.
Method 2: Employing the COUNTIF Function
The COUNTIF function is a powerful tool for identifying duplicates based on specific criteria. It counts the number of cells within a range that meet a given condition.
Formula: =COUNTIF($A$1:$A$10,A1)>1 (Assuming your data is in column A, from A1 to A10. Adjust the range accordingly.)
Explanation:
$A$1:$A$10: This is the absolute range of your data (important for copying the formula down).,A1: This is the relative reference to the current cell. The formula compares each cell to the entire range.>1: This condition checks if the count is greater than 1, indicating a duplicate.
Drag this formula down to apply it to all cells in your data range. Any cell displaying TRUE contains a duplicate value.
Method 3: Leveraging Excel's Advanced Filter
For more complex scenarios or large datasets, the Advanced Filter offers a robust solution.
Steps:
- Select your data range.
- Go to "Data" -> "Advanced".
- Choose "Copy to another location".
- Check "Unique records only".
- Specify the copy location.
- Click "OK".
This creates a new list containing only the unique values from your original data, effectively isolating the duplicates.
Method 4: Using Power Query (Get & Transform)
Power Query (available in Excel 2010 and later) offers a more advanced and efficient approach to handling large datasets and complex duplicate identification tasks. It allows for sophisticated filtering and data transformation.
Steps:
- Import your data into Power Query.
- Use the "Remove Rows" -> "Remove Duplicates" function.
- Specify the columns to consider when identifying duplicates.
- Load the cleaned data back into Excel.
Power Query's capability to handle large datasets and perform complex data manipulation significantly simplifies the process of finding and removing duplicates.
Conclusion: Choosing the Right Method
The best method for finding duplicate data in Excel depends on your specific needs and the size and complexity of your dataset. For small datasets and quick checks, conditional formatting or the COUNTIF function are often sufficient. For larger datasets or more complex scenarios, the Advanced Filter or Power Query provide more powerful tools for efficient duplicate identification and removal. Mastering these techniques will significantly improve your data management skills and ensure data accuracy in your Excel work.