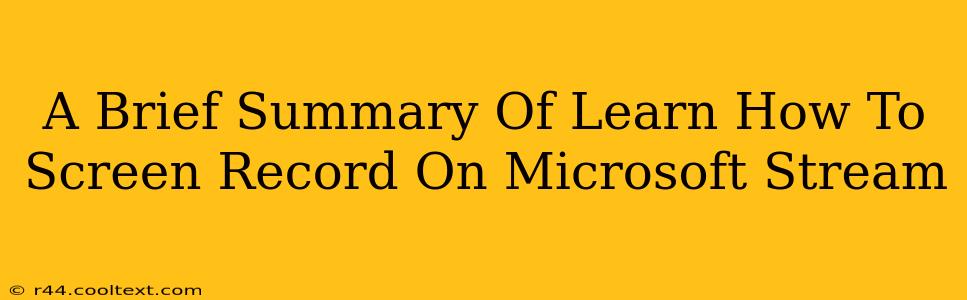Microsoft Stream, while increasingly integrated with Microsoft Teams, still offers a robust platform for video sharing and collaboration within organizations. Knowing how to screen record directly for Stream is a valuable skill for creating tutorials, presentations, and training materials. While Stream doesn't have a built-in screen recorder, the process is straightforward using readily available tools. This quick guide outlines the best approaches.
Methods for Screen Recording for Microsoft Stream
There isn't a dedicated screen recording feature within Microsoft Stream itself. Instead, you'll need to use a third-party application or built-in Windows features to capture your screen and then upload the resulting video file to Stream. Here are the most popular and efficient methods:
1. Using the Xbox Game Bar (Windows 10/11):
This built-in Windows feature is incredibly user-friendly. It's ideal for quick recordings and doesn't require installing additional software.
- Access: Press the Windows key + G to open the Xbox Game Bar.
- Start Recording: Click the record button (a circular icon).
- Stop Recording: Click the same button again to finish. Your recording will be saved to your local Videos folder.
- Upload to Stream: Once the recording is complete, navigate to your Microsoft Stream account and upload the saved video file.
Pros: Easy to use, no extra software needed. Cons: Lacks advanced features found in dedicated screen recording software.
2. Using PowerPoint (for Presentations):
If your screen recording involves a PowerPoint presentation, recording directly within PowerPoint offers seamless integration.
- Start Recording: Go to the "Slide Show" tab and select "Record Slideshow."
- Record your Presentation: PowerPoint will capture both your screen and audio.
- Save and Upload: Save the recording as a video file and upload it to Microsoft Stream.
Pros: Excellent for presentation recordings, integrated workflow. Cons: Not suitable for general screen recording tasks outside of presentations.
3. Dedicated Screen Recording Software:
For more advanced features like editing, annotations, and better quality control, consider using dedicated screen recording software. Popular options include OBS Studio (free and open-source), Camtasia, and Snagit. These tools offer extensive customization options.
- Recording and Editing: Use the software to capture your screen and edit the video as needed.
- Upload to Stream: Export the video file in a suitable format (like MP4) and upload it to Microsoft Stream.
Pros: Powerful features, high-quality recordings, editing capabilities. Cons: Requires installation and might have a learning curve.
Optimizing Your Screen Recordings for Microsoft Stream
Regardless of your chosen method, remember these tips for optimal results:
- High-Quality Audio: Use a good microphone for clear audio. Poor audio significantly impacts viewer engagement.
- Clear Visuals: Ensure your screen is clean, organized, and easy to follow.
- Concise Content: Keep your recordings focused and to the point. Shorter, well-structured videos are more engaging.
- Engaging Content: Add visual interest with transitions, annotations, or other relevant elements (depending on your chosen software).
By following these steps and choosing the screen recording method that best suits your needs, you can effectively create and share high-quality video content on Microsoft Stream. Remember to always check the video file size before uploading to ensure it aligns with Microsoft Stream's specifications.