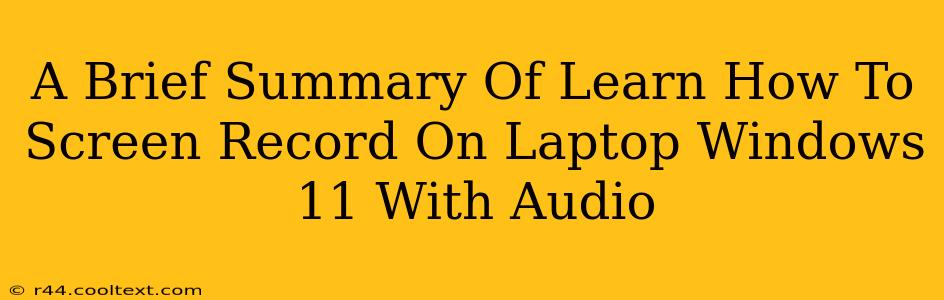Screen recording on your Windows 11 laptop with audio is easier than you think! This quick guide will walk you through several methods, ensuring you capture your screen activity with accompanying sound. Whether you're creating tutorials, recording gameplay, or capturing presentations, this guide will have you recording in no time.
Method 1: Using the Xbox Game Bar (For Gamers and More!)
The Xbox Game Bar, pre-installed on most Windows 11 systems, offers a surprisingly versatile screen recording solution. It's perfect for capturing gameplay, but also works great for other screen activities.
Steps:
- Open the Xbox Game Bar: Press the Windows key + G simultaneously.
- Start Recording: Click the circular record button. You'll see a timer in the top-right corner.
- Stop Recording: Click the square stop button. Your recording will be saved to your Videos folder.
- Audio Settings: Ensure your microphone is selected within the Game Bar settings for audio capture. You can usually adjust the audio levels there, too.
Keywords: Xbox Game Bar, Windows 11 screen recording, screen recording with audio, game recording, Windows 11 recording software
Method 2: Utilizing the Built-in Snipping Tool (Simple Snapshots and Recordings)
Windows 11 also includes a built-in Snipping Tool, recently updated with screen recording capabilities. While not as feature-rich as dedicated software, it's a quick and easy solution for short recordings.
Steps:
- Open Snipping Tool: Search for "Snipping Tool" in the Windows search bar and open it.
- Select "Screen Recording": Choose the "Screen recording" option.
- Record your screen: A countdown timer will begin. Click the stop button when finished. Your recording will save as a file.
- Audio Settings: While this tool usually picks up system audio, check your audio settings to be sure.
Keywords: Snipping Tool, screen recording Windows 11, Windows 11 Snipping Tool, screen recording simple, basic screen recording
Method 3: Exploring Third-Party Screen Recorders (Advanced Features)
For more advanced features, such as editing capabilities, annotation tools, and higher-quality recordings, consider exploring third-party screen recorders. Many free and paid options are available online. Research options and choose one that suits your needs and budget.
Keywords: Third-party screen recorders, best screen recorders, advanced screen recording, screen recording software, video editing software
Conclusion: Finding the Perfect Screen Recording Solution for You
Whether you opt for the built-in Xbox Game Bar, the Snipping Tool, or a third-party application, capturing your screen activity with audio on Windows 11 is straightforward. Experiment with the different methods outlined above to find the one that best suits your recording needs and technical skills. Remember to adjust audio settings to ensure your recordings capture the sounds you want. Happy recording!
Keywords: Screen recording tutorial, Windows 11 tutorial, how to screen record, screen recording Windows 11 with audio, best way to screen record Windows 11