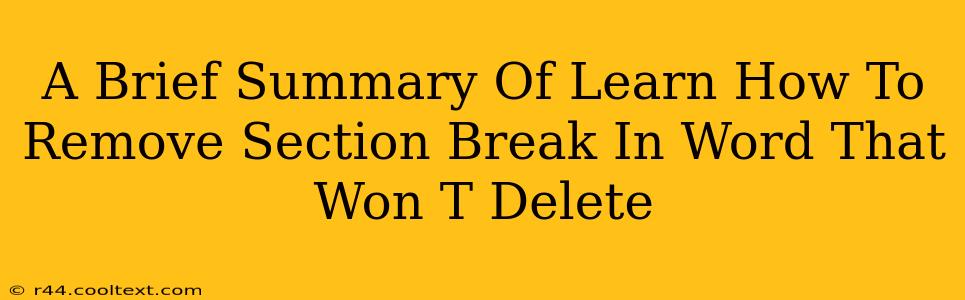Section breaks in Microsoft Word are powerful tools for formatting long documents, but they can sometimes become frustratingly difficult to remove. This quick guide summarizes how to tackle those persistent section breaks that refuse to delete. We'll cover the common causes and provide effective solutions.
Why Won't My Section Break Delete?
The most common reason a section break seems impossible to delete is because you're not selecting the entire break. A section break is often invisible, represented only by a subtle change in formatting or paragraph spacing. Simply clicking near it won't select it.
How to Successfully Remove a Section Break in Word
Here's a step-by-step process to effectively remove those stubborn section breaks:
1. Identify the Section Break
First, you need to pinpoint the exact location of the problematic section break. Look for sudden changes in:
- Line spacing: A noticeable jump or change in spacing between paragraphs.
- Page numbering: A shift in page numbering style or the start of a new page number sequence.
- Header/footer changes: Variations in headers or footers across different sections.
2. Display Hidden Formatting Marks
To make the section break visible, enable the display of hidden formatting marks. Go to the Home tab and click the Show/Hide button (it looks like a paragraph symbol ¶). This will reveal all hidden formatting characters, including section breaks, which are usually displayed as double lines.
3. Select and Delete the Section Break
Once the section break is visible, carefully select the entire section break character (the double lines). Be precise; a slight miss will leave the section break intact. After selecting, simply press the Delete key.
4. Check for Multiple Section Breaks
Sometimes, multiple section breaks are layered, making removal tricky. After deleting one, repeat steps 1-3 to check for any lingering breaks.
5. Consider Using Find and Replace
For documents with numerous section breaks, using the Find and Replace function can be efficient.
- Press Ctrl + H (or Cmd + H on a Mac) to open the Find and Replace dialog box.
- In the "Find what" field, insert a section break character (you can copy one from your document).
- Leave the "Replace with" field blank.
- Click Replace All.
Troubleshooting Persistent Problems
If you've tried these steps and still have issues:
- Save and Restart: Sometimes, a simple save and restart of Word can resolve minor glitches.
- Repair your Word Installation: A corrupted Word installation can lead to strange behavior. Consider repairing your Microsoft Office suite.
- Check for Add-ins: Conflicting add-ins can sometimes interfere with normal functionality. Try disabling them temporarily.
By following these steps, you should be able to successfully remove even the most stubborn section breaks in your Word document. Remember precision is key when selecting and deleting these hidden formatting elements!