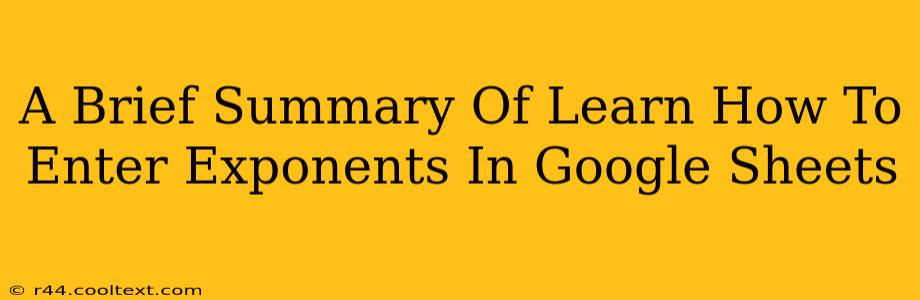Google Sheets is a powerful tool for data analysis and manipulation, but sometimes even simple tasks can seem daunting to new users. One such task is entering exponents. Fortunately, it's easier than you might think! This quick guide will show you exactly how to enter exponents in Google Sheets, covering both the caret symbol and the POWER function.
Using the Caret Symbol (^)
The simplest method for entering exponents in Google Sheets is using the caret symbol (^). This symbol acts as an exponent operator.
Example: To calculate 2 to the power of 3 (2³), you would enter the following formula into a cell:
=2^3
Google Sheets will automatically calculate the result, which is 8.
More Complex Examples: You can use this method with variables and cell references as well. If cell A1 contains the value 5 and cell B1 contains the value 2, you could calculate 5² with:
=A1^B1
Using the POWER Function
For more complex exponent calculations or when you want to improve the readability of your formulas, the POWER function is extremely useful. The POWER function takes two arguments: the base number and the exponent.
Syntax: POWER(number, exponent)
Example: Using the POWER function to calculate 2 to the power of 3 (2³):
=POWER(2,3)
This will also return 8.
Advantages of POWER: The POWER function offers better readability, especially in complex formulas. It's also easier to understand and maintain, especially when collaborating with others.
Example with Cell References: If you want to calculate the square of the value in cell C1, you would use:
=POWER(C1,2)
Choosing the Right Method
While both methods achieve the same result, the choice depends on your preference and the complexity of your calculations. For simple exponents, the caret symbol is quick and easy. For more complex formulas or improved readability, the POWER function is recommended.
Troubleshooting Tips
- Error Messages: If you receive an error, double-check your formula for typos, especially the caret symbol or the correct arguments for the
POWERfunction. Ensure cell references are accurate. - Incorrect Results: Review your input values to ensure they are correct. Remember that the order of operations applies to these formulas.
Mastering exponents in Google Sheets is a valuable skill for anyone working with numerical data. With these simple techniques, you can easily handle a wide range of calculations, boosting your spreadsheet prowess. Remember to practice and explore different applications to further enhance your Google Sheets skills.