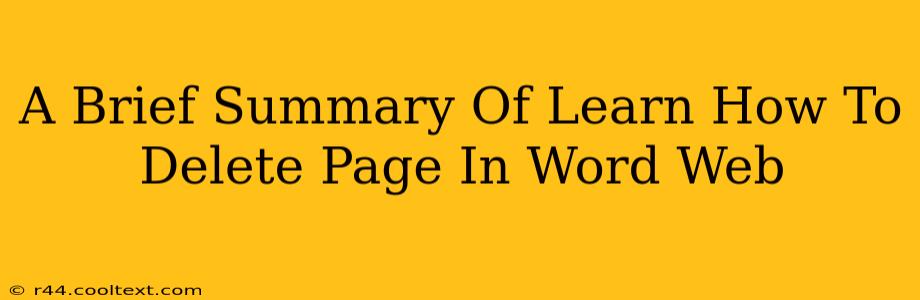Deleting a page in Word Online is surprisingly straightforward. This quick guide will walk you through the process, ensuring you can efficiently remove unwanted pages from your documents. Whether you're working on a short story, a report, or a complex document, knowing how to delete a page is a crucial skill.
Locating the Page Break
Before you can delete a page, you need to find the page break. This is the invisible marker that separates one page from the next. In Word Web, page breaks aren't always visually obvious.
- Identify the end of the page you want to remove. Look closely at the text. The last line of the page you want to delete is directly before the page break.
- Place your cursor immediately after the last line of text on the page. This precise positioning is key for successful deletion.
Deleting the Page
Once your cursor is correctly positioned, deleting the page is a simple matter of pressing the following:
- Delete Key: Pressing the "Delete" key will remove the page break, effectively deleting the empty page. If there is content on the page, it will be removed too. If the page is truly empty except for the page break, this will remove the entire page.
Dealing with Stubborn Pages
Sometimes, a seemingly empty page refuses to delete. This often occurs when formatting quirks create invisible characters or spaces. If you experience this, try the following:
- Show/Hide Paragraph Marks: In Word Web, look for the option to show/hide paragraph marks (often represented by a button showing a paragraph symbol ¶). This will reveal hidden spaces or formatting characters that may be preventing deletion. Delete these hidden characters before attempting to delete the page break again.
- Select and Delete: If the previous steps don't work, carefully select all the seemingly empty space at the end of the previous page and press the "Delete" key.
Troubleshooting and Tips
- Accidental Deletion: Remember to save your work frequently! If you accidentally delete the wrong content, undo the action immediately using the "Undo" button (typically represented by a backward arrow).
- Multiple Page Deletions: To delete multiple pages, simply repeat this process for each page.
- Using Word for Desktop: For more advanced document manipulation, consider using the full Word desktop application, which offers greater control and features.
Conclusion
Deleting a page in Word Web is a fundamental skill for any user. By following these steps and troubleshooting tips, you can efficiently manage your documents and remove unwanted pages with ease. Now you're ready to confidently edit your Word Online documents and keep them clean and organized.