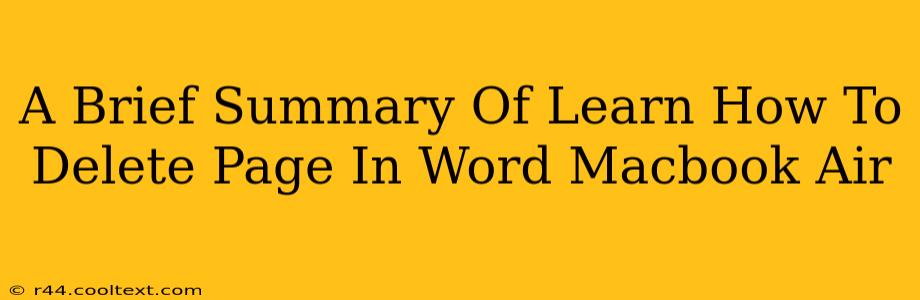Deleting a page in Microsoft Word on your MacBook Air is a straightforward process, but the exact method depends slightly on what you're trying to achieve. This quick guide covers several scenarios to ensure you can efficiently remove unwanted pages from your documents.
Deleting a Completely Blank Page
This is the easiest scenario. If you have a completely blank page, simply click your cursor on the page and press the Delete key. The page will disappear. This works because Word treats blank pages as simply empty space.
Deleting a Page with Content
If the page contains text, images, or other content, the process is slightly different but still simple:
- Select the Content: First, highlight all the content on the page you want to delete. You can do this by triple-clicking anywhere on the page.
- Press Delete: Press the Delete key on your keyboard. This will remove all content from the page, leaving a blank page.
- Delete the Blank Page (as above): Now, follow the instructions in the "Deleting a Completely Blank Page" section to remove the now-empty page.
Deleting a Page Using the Navigation Pane
For larger documents, the navigation pane offers a more visual approach:
- Open the Navigation Pane: Click the "View" tab in the Word ribbon at the top of the screen. Check the box next to "Navigation Pane." This will open a pane on the left side of the screen showing the headings and pages of your document.
- Locate the Page: Find the page number you want to delete in the navigation pane.
- Click and Delete: Click the page number and press the Delete key.
Troubleshooting
- Page Breaks: Sometimes, a page might appear to be empty, but it's actually just a page break. If deleting the content doesn't remove the page, you might need to manually delete the page break. To do this, double-click the page break to select it, then press Delete. Page breaks are usually invisible but can be identified as a faint horizontal line dividing pages.
- Sections: If your document is structured into sections, deleting a page within a section might require additional steps. If the delete operation doesn't work as expected, carefully check for section breaks and adjust accordingly. Again, look for that faint horizontal line indicating a section break.
This guide should cover most scenarios you'll encounter when deleting pages in Word on your MacBook Air. Remember to save your work frequently to avoid data loss. For more advanced features and troubleshooting, consider searching Microsoft Word's built-in help or consulting their online support resources.