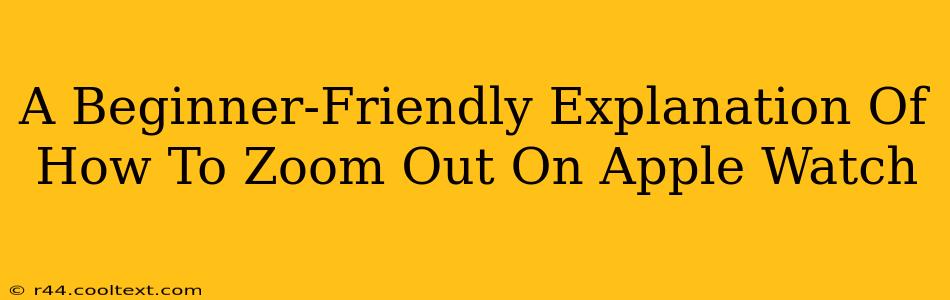Many Apple Watch users, especially those new to the device, find themselves needing to zoom out on their watch faces or apps. It's a simple action, but knowing the right method can save you frustration. This guide provides a clear, step-by-step explanation of how to zoom out on your Apple Watch, catering to all levels of tech proficiency.
Understanding the Apple Watch Interface
Before diving into the zooming techniques, it's important to understand how the Apple Watch interface works. Unlike a phone, you don't typically use pinch-to-zoom gestures on the watch itself. The size of elements on your Apple Watch screen is primarily determined by the zoom level set in the Accessibility settings.
Method 1: Adjusting Zoom Level in Settings (For Overall Zoom)
This method changes the overall zoom level of your watch face and all apps. It's ideal if you consistently need larger or smaller text and icons.
Steps:
- Open the Settings app: Locate the Settings app (it looks like a grey gear icon) on your Apple Watch home screen.
- Navigate to Accessibility: Scroll down the Settings menu until you find the "Accessibility" option. Tap on it.
- Select Zoom: Within the Accessibility settings, find and tap on "Zoom."
- Adjust the Zoom Level: You'll see a slider that controls the zoom level. Slide it to the left to zoom out (make everything smaller) and to the right to zoom in (make everything larger). Experiment to find the level that's most comfortable for you.
Important Note: This setting affects the entire user interface. Changing it will impact all apps and the watch face.
Method 2: Using the Digital Crown (For Specific Apps/Situations)
While you can't directly pinch-to-zoom like on an iPhone, the Digital Crown offers a way to adjust the view in certain apps. This might be useful for maps, photos, or other apps that allow for scaling.
Steps:
- Open the App: Launch the app where you want to adjust the zoom level.
- Rotate the Digital Crown: Slowly turn the Digital Crown (the round button on the side of your watch) to zoom in or out. This functionality isn't universally available across all apps, but it's a valuable tool in those that support it.
Troubleshooting: Why Can't I Zoom Out?
If you're unable to zoom out, consider these possibilities:
- App Limitations: Not all apps support zooming. Some apps simply display information at a fixed size.
- Incorrect Setting: Double-check that the Zoom feature in Accessibility settings isn't accidentally disabled.
- Software Issues: Ensure your Apple Watch's software is up-to-date. Outdated software can sometimes cause unexpected behavior. Check for updates in the Watch app on your iPhone.
Conclusion: Mastering Zoom on Your Apple Watch
Zooming in and out on your Apple Watch is easily manageable once you understand the available methods. By utilizing the Accessibility settings and the Digital Crown, you can optimize your viewing experience and navigate your Apple Watch with greater ease. Remember to experiment with both methods to find what works best for your individual needs and preferred viewing style.