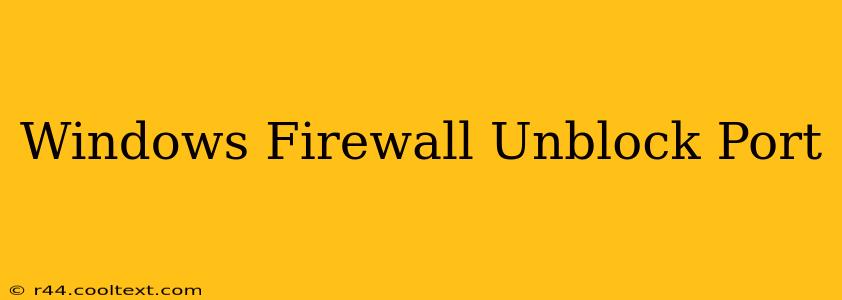Unblocking ports in your Windows Firewall is often necessary for applications and services to function correctly. Whether you're setting up a game server, running a web server locally, or troubleshooting a specific application, knowing how to manage your firewall's port settings is crucial. This guide will walk you through the process, explaining different methods and addressing common issues.
Why Unblock Ports?
Your Windows Firewall acts as a security barrier, protecting your computer from unauthorized access. By default, it blocks incoming connections to most ports. However, many applications require specific ports to be open for communication with other computers or devices. Failing to unblock these ports can lead to connection issues, preventing the application from working properly. Examples include:
- Gaming: Many online games require specific ports to be open for multiplayer functionality. A blocked port can lead to connection timeouts or inability to join a game.
- Remote Desktop: Accessing your computer remotely via Remote Desktop requires opening specific ports.
- Web Servers: If you're running a local web server, you'll need to unblock the port used by your web server software (typically port 80 or 443).
- File Sharing: Sharing files over a network often involves specific ports. Blocking these ports prevents file sharing.
How to Unblock Ports in Windows Firewall
There are several ways to unblock ports in your Windows Firewall. Here's a breakdown of the most common methods:
Method 1: Using the Windows Firewall with Advanced Security
This method provides the most control and is recommended for advanced users.
- Open Windows Firewall with Advanced Security: Search for "Windows Firewall with Advanced Security" in the Windows search bar and open it.
- Inbound Rules: Select "Inbound Rules" in the left-hand pane.
- New Rule: Click "New Rule..." in the Actions pane.
- Rule Type: Choose "Port" and click "Next".
- Protocol and Ports: Select the protocol (TCP or UDP) and specify the port number or range of ports you want to unblock. Click "Next".
- Action: Choose "Allow the connection" and click "Next".
- Profile: Select the profiles (Domain, Private, Public) to which the rule should apply. Click "Next".
- Name: Give the rule a descriptive name (e.g., "Allow Port 80"). Click "Finish".
Method 2: Using the Windows Firewall Control Panel App (Simpler Method)
This method is more user-friendly, suitable for basic port unblocking needs.
- Open Windows Firewall: Search for "Windows Firewall" in the Windows search bar and open it.
- Advanced settings: Click on "Advanced settings" in the left-hand pane.
- Inbound Rules: Go to "Inbound Rules" and follow steps 3-8 from Method 1.
Troubleshooting Common Issues
- Incorrect Port Number: Double-check the port number required by your application. Incorrect port numbers will result in failed connections.
- Firewall Conflicts: Other security software might be interfering with your Windows Firewall. Temporarily disable other firewalls to isolate the issue.
- Router Settings: Your router also has its own firewall. Ensure that the port is forwarded correctly on your router. Consult your router's documentation for instructions.
- Application Permissions: Verify that the application has the necessary permissions to access the network.
By following these steps, you can successfully unblock ports in your Windows Firewall and resolve connectivity problems. Remember to only unblock ports that are absolutely necessary and to be cautious about opening ports to the public internet. Always prioritize security best practices.