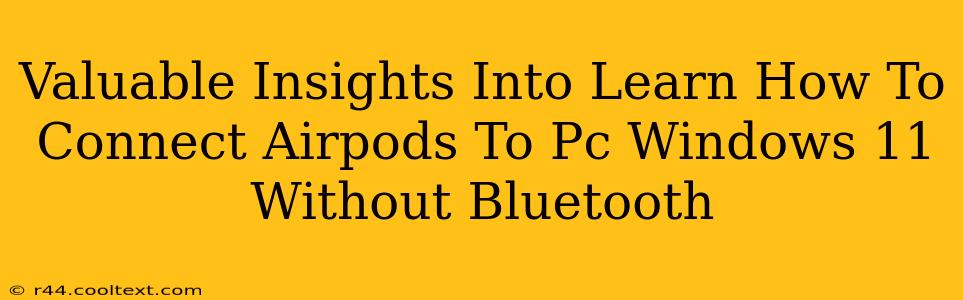Connecting your AirPods to your Windows 11 PC might seem straightforward if you rely on Bluetooth. But what if Bluetooth is unavailable or malfunctioning? This guide delves into alternative methods, providing valuable insights into bypassing Bluetooth for a seamless AirPods connection to your Windows 11 machine.
Understanding the Limitations: Why Not Always Bluetooth?
While Bluetooth is the standard connection method for most wireless devices, including AirPods, situations arise where it's not feasible. These include:
- Bluetooth malfunction: A faulty Bluetooth adapter or driver on your Windows 11 PC can prevent pairing.
- Range limitations: Bluetooth's range is limited, and obstructions can weaken the signal, causing connectivity issues.
- Multiple devices: If you have numerous Bluetooth devices vying for connection, interference can disrupt your AirPods pairing.
- Driver conflicts: Incompatible or outdated Bluetooth drivers can also hinder your ability to connect your AirPods.
Alternative Methods: Connecting AirPods to Windows 11 Without Bluetooth
Unfortunately, there's no direct method to connect AirPods to a Windows 11 PC without utilizing Bluetooth in any capacity. AirPods rely on the Bluetooth protocol for communication. Any workaround involves addressing the underlying Bluetooth issue, not bypassing it entirely.
Therefore, focusing on troubleshooting your Bluetooth connection is crucial. Let's explore effective solutions:
1. Restart Your PC and AirPods: The Simple Fix
Often, the easiest solution is also the most effective. Restarting both your Windows 11 PC and your AirPods can resolve temporary glitches interfering with the connection.
2. Check Bluetooth Adapter and Drivers: Addressing the Root Cause
- Device Manager: Open the Device Manager (search for it in the Windows search bar). Expand "Bluetooth," right-click on your Bluetooth adapter, and select "Update driver." Windows will attempt to automatically find and install the latest drivers.
- Troubleshoot Bluetooth: In the Windows Settings app, navigate to "System" > "Troubleshoot" > "Other troubleshooters." Run the "Bluetooth" troubleshooter.
- Reinstall Bluetooth Drivers: If updating doesn't work, try uninstalling the Bluetooth driver and restarting your PC. Windows will usually automatically reinstall it.
3. Ensure AirPods are Discoverable: A Common Overlook
Make sure your AirPods are in pairing mode. This usually involves putting them in their case, opening the lid, and holding down the button on the back of the case until the light flashes.
4. Consider Third-Party Software (Use with Caution):
While generally not recommended due to potential security risks and compatibility issues, some third-party applications claim to enhance Bluetooth connectivity. Proceed with extreme caution and research the software thoroughly before installation.
Conclusion: Prioritize Bluetooth Troubleshooting
Connecting AirPods to Windows 11 without using Bluetooth directly isn't possible. The focus should be on resolving any Bluetooth-related problems. By following the troubleshooting steps outlined above, you can effectively establish a stable connection and enjoy your AirPods' audio capabilities on your Windows 11 PC. Remember to keep your Bluetooth drivers updated for optimal performance. If problems persist after trying these solutions, consider seeking professional IT support.