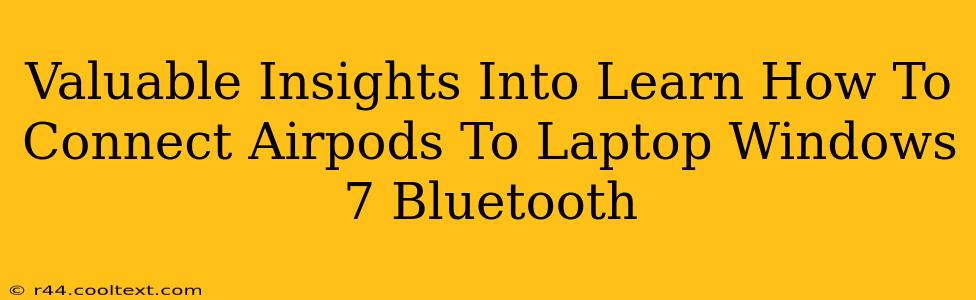Connecting your AirPods to a Windows 7 laptop might seem daunting at first, especially given Windows 7's slightly older Bluetooth implementation compared to newer operating systems. However, with a few simple steps, you can enjoy the seamless audio experience of your AirPods on your Windows 7 machine. This guide will provide valuable insights and troubleshoot common issues.
Understanding the Prerequisites
Before we begin, let's ensure you have everything you need:
- AirPods: Make sure your AirPods are charged and ready to pair.
- Windows 7 Laptop: Your laptop needs to have a functioning Bluetooth adapter. Most modern laptops include this, but it's worth checking your device specifications.
- Bluetooth Enabled: Confirm that Bluetooth is enabled on your Windows 7 laptop.
Step-by-Step Guide: Connecting AirPods to Windows 7
Here's a detailed, step-by-step guide to connect your AirPods to your Windows 7 laptop:
-
Put AirPods in Pairing Mode: Open the AirPods case near your laptop. Keep the lid open. After a few seconds, the AirPods should automatically enter pairing mode. The light on the case will usually flash white. If not, press and hold the small button on the back of the case until the light flashes white.
-
Access Bluetooth Settings on Windows 7: Click the Start button, then click Control Panel. Select Hardware and Sound, and then click Devices and Printers.
-
Add a Device: Click Add a device. Windows will now scan for available Bluetooth devices.
-
Select AirPods: Your AirPods should appear in the list of available devices. Select Apple AirPods (or a similar name) from the list.
-
Pairing Confirmation: Windows 7 might prompt you to confirm the pairing. Click Yes or Pair to complete the connection.
-
Testing the Connection: Once paired, your AirPods should be listed under "Devices and Printers". Try playing some audio to confirm the connection.
Troubleshooting Common Connection Problems
Even with the steps above, you might encounter some issues. Here are some common problems and solutions:
AirPods Not Showing Up in Devices List
- Bluetooth Adapter: Ensure your Bluetooth adapter is properly installed and functioning. Check Device Manager (Start > Control Panel > System > Device Manager) for any errors related to Bluetooth.
- Distance: Make sure your AirPods and laptop are within a reasonable distance of each other (generally, within 30 feet).
- Interference: Electronic devices can sometimes interfere with Bluetooth signals. Try moving your laptop and AirPods to a location with less electronic interference.
- Restart: Restarting both your laptop and AirPods can sometimes resolve temporary glitches.
Audio Issues After Connection
- Sound Settings: Check your Windows 7 sound settings to ensure your AirPods are selected as the default audio output device.
- Driver Updates: Outdated Bluetooth drivers can cause problems. Check for updated drivers on your laptop manufacturer's website.
- AirPods Battery: Low battery levels in your AirPods can cause intermittent audio issues.
Optimizing Your AirPods Experience on Windows 7
Once connected, you can adjust various audio settings to optimize your AirPods' performance on your Windows 7 laptop. Experiment with different audio settings within the Windows sound control panel to find your perfect sound profile.
This guide should help you successfully connect your AirPods to your Windows 7 laptop. Remember to check your laptop's specific instructions and troubleshooting resources if you encounter persistent issues. Enjoy your wireless audio experience!