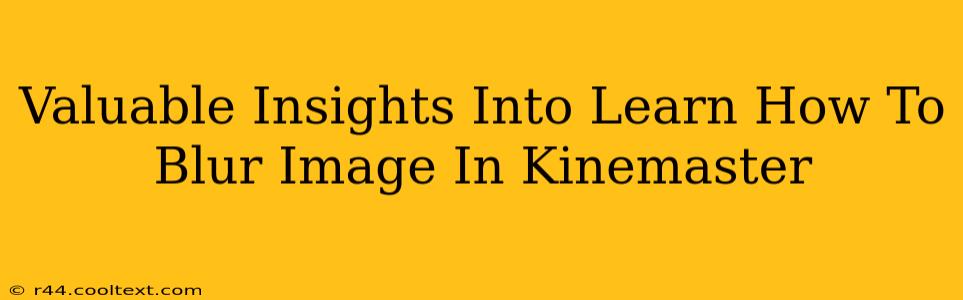KineMaster is a powerful mobile video editing app offering a wide array of features, including the ability to blur images. Blurring can significantly enhance your videos, creating professional-looking results and drawing attention to specific elements. This guide provides valuable insights into mastering the art of blurring images within KineMaster.
Why Blur Images in Your Videos?
Blurring isn't just a stylistic choice; it serves several crucial purposes in video editing:
- Highlighting Key Subjects: By blurring the background, you can instantly draw the viewer's eye to the main subject of your shot. This is particularly effective for portraits or product showcases.
- Protecting Privacy: Blurring faces or license plates can be essential for maintaining privacy when sharing videos online.
- Creating Depth of Field: Simulating a shallow depth of field, a common technique in professional photography and videography, adds a cinematic feel to your videos.
- Adding Creative Effects: Strategic blurring can create unique visual effects, adding a layer of artistic expression to your projects.
- Improving Aesthetics: Sometimes, a slightly blurred background can simply improve the overall aesthetic of your video, making it more visually appealing.
Step-by-Step Guide to Blurring Images in KineMaster
The process of blurring images in KineMaster is surprisingly straightforward:
-
Import Your Assets: Begin by importing the video clip and image you want to work with into KineMaster's timeline.
-
Add the Image Layer: Position the image on top of your video clip where you want the blur effect to appear.
-
Adjust Blending Mode: This is key! Change the blending mode of the image layer to "Screen" or "Multiply". Experiment with both to see which best suits your video.
-
Apply the Blur Effect: Find the "Effects" panel in KineMaster (usually a circular icon). Select the "Blur" effect. You might find it under categories like "Styles" or "Filters".
-
Customize the Blur Intensity: KineMaster allows you to adjust the intensity of the blur. Experiment with different levels until you achieve the desired effect. A subtle blur can sometimes be more effective than a heavy one.
-
Fine-Tune Placement: Carefully position and resize the blurred image layer to perfectly cover the area you want to blur. Use the opacity slider to fine-tune the effect's visibility if needed.
-
Export Your Video: Once satisfied, export your video in your desired resolution and format.
Advanced Blurring Techniques in KineMaster
While the basic steps are easy, KineMaster's capabilities extend beyond simple blurring:
- Mask Tool: For precise control, utilize KineMaster's masking tools. This allows you to blur only specific parts of your image, maintaining sharp details elsewhere.
- Multiple Blur Layers: To achieve complex blurring effects, layer multiple blurred images with varying intensities.
- Combining with Other Effects: Experiment by combining blurring with other effects, like color grading or transitions, for creative results.
Optimize Your Videos for Search Engines
To enhance your videos' visibility, consider these SEO best practices:
- Keyword-Rich Titles and Descriptions: Use relevant keywords like "KineMaster," "blur image," "video editing," and "mobile editing" in your video titles and descriptions.
- Engaging Thumbnails: Create visually appealing thumbnails that accurately represent your video's content.
- Promote Your Videos: Share your videos on social media platforms and embed them on your website to increase visibility.
By mastering these techniques, you can unlock the full potential of blurring in KineMaster and elevate your video editing skills to a professional level. Remember, practice makes perfect! Experiment, explore, and let your creativity flow.