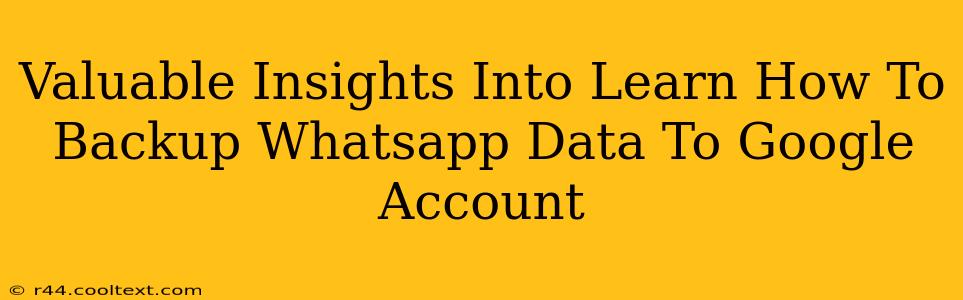Backing up your WhatsApp data is crucial for protecting your chats, photos, videos, and other important information. Losing this data can be incredibly frustrating, so understanding how to back it up regularly to your Google account is a vital skill for any WhatsApp user. This comprehensive guide will provide valuable insights into the process, ensuring you never lose your precious WhatsApp memories again.
Why Back Up Your WhatsApp Data to Google Drive?
Regular backups offer peace of mind, safeguarding your data against accidental deletion, phone loss, or even phone malfunction. Storing your WhatsApp backup on Google Drive offers several advantages:
- Accessibility: Access your chats and media from any device with your Google account.
- Security: Google Drive employs robust security measures to protect your data.
- Automation: Schedule automatic backups to ensure your data is always up-to-date.
- Space: Google Drive offers ample storage space for your WhatsApp backups.
Step-by-Step Guide: Backing Up WhatsApp to Google Drive
This detailed guide will walk you through the process of backing up your WhatsApp data to your Google account. Ensure you have a stable internet connection before starting.
1. Connect to the Internet:
A reliable Wi-Fi connection is recommended to avoid data charges and ensure a smooth backup process.
2. Open WhatsApp Settings:
Open the WhatsApp app on your Android device and tap the three vertical dots in the top right corner to access Settings.
3. Access Chats Settings:
In the Settings menu, select Chats.
4. Choose Chat Backup:
Within the Chats settings, tap Chat backup.
5. Choose Your Google Account:
Select the Google account you wish to use for your WhatsApp backup. This is crucial; choose carefully.
6. Configure Backup Settings:
You can customize your backup settings here:
- Include Videos: Choose whether to include videos in your backup. Videos significantly increase backup size.
- Backup frequency: Select how often you want to automatically back up your data (Daily, Weekly, Monthly). Daily backups are highly recommended.
- Backup over Wi-Fi only: This setting prevents unexpected data charges by limiting backups to Wi-Fi networks.
7. Initiate Backup:
Once you've configured your settings, tap Back Up to begin the backup process. The time it takes will depend on the amount of data you have.
8. Verify Successful Backup:
After the backup completes, you should see a confirmation message. You can verify this by checking your Google Drive storage usage.
Troubleshooting Common Issues
- Backup failing: Ensure you have sufficient storage space on your Google Drive and a stable internet connection.
- Slow backup speeds: A weak Wi-Fi signal can cause slow backups. Try connecting to a stronger network.
- Unable to access backup: Ensure you're using the same Google account linked to your WhatsApp backup.
Advanced Tips for WhatsApp Backup
- Regular backups: The more frequently you back up, the less data you'll lose in case of an issue.
- Google Drive storage: Monitor your Google Drive storage to ensure you have enough space for future backups. Consider upgrading your storage if necessary.
- Keep your phone updated: Ensure your phone's operating system and WhatsApp are updated to the latest versions for optimal functionality.
By following these steps and incorporating these tips, you can confidently protect your valuable WhatsApp data. Remember, regular backups are key to preventing the loss of important conversations and memories. This will give you peace of mind knowing your data is safe and accessible whenever you need it.