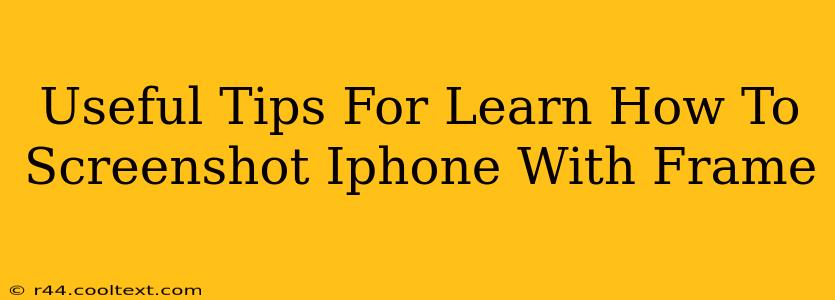Taking a screenshot on your iPhone is a piece of cake, but adding a frame elevates your screenshots from simple captures to polished visuals perfect for sharing on social media or including in presentations. This guide provides useful tips and tricks to master the art of iPhone screenshot framing.
Understanding the Basics: Taking an iPhone Screenshot
Before diving into framing, let's ensure we're all on the same page with the fundamental screenshot process. There are two primary methods:
-
Method 1: Using Buttons: Simultaneously press and release the power button and the volume up button. You'll see a brief flash on your screen, indicating a successful capture.
-
Method 2: Using AssistiveTouch: If you have AssistiveTouch enabled (Settings > Accessibility > Touch > AssistiveTouch), you can tap the AssistiveTouch icon, then tap "Screenshot".
Adding a Frame: Post-Screenshot Editing
The real magic happens after you've captured your screenshot. Here's where you add that stylish frame:
Method 1: Using Built-in iOS Editing Tools
iOS offers basic editing capabilities. While it doesn't directly offer framing options, you can achieve a similar effect by:
- Cropping: Crop your screenshot to remove unwanted areas around the main content, creating a de facto frame.
- Adjusting Brightness/Contrast: Enhance the visual appeal, making your screenshot stand out.
Limitations: iOS's built-in editor is limited for framing. For more advanced framing options, consider third-party apps.
Method 2: Utilizing Third-Party Apps
Several free and paid apps in the App Store offer extensive photo editing features, including framing:
- Search the App Store: Look for keywords like "photo editor," "screenshot editor," or "frame editor." Read reviews to find apps that meet your needs and have a high user rating.
- Popular Options: Many apps allow you to add various borders, shapes, and colors to create custom frames. Explore options and experiment to find your preferred style.
Choosing the Right Frame for Your Screenshot
The perfect frame enhances your screenshot; the wrong one detracts. Consider these factors:
- Context: A playful frame might suit a funny meme, while a professional-looking frame is better for a work-related screenshot.
- Color Palette: The frame's color should complement the screenshot's content, not clash with it.
- Simplicity: Avoid overly busy frames that distract from the main content. A subtle frame is often more effective.
Sharing Your Framed Screenshot
Once you've perfected your framed screenshot, sharing it is easy:
- Direct Sharing: Most editing apps have built-in sharing options to social media platforms, messaging apps, or email.
- Saving to Photos: Save the edited screenshot to your iPhone's photo library for later use or sharing.
Conclusion: Mastering the Art of the Framed Screenshot
Framing your iPhone screenshots takes your visual communication to the next level. By mastering these techniques, you can create visually appealing content perfect for sharing or including in your projects. Experiment with different apps and styles to find the perfect frame for your needs. Remember to use relevant keywords when sharing your creations online to boost their visibility.