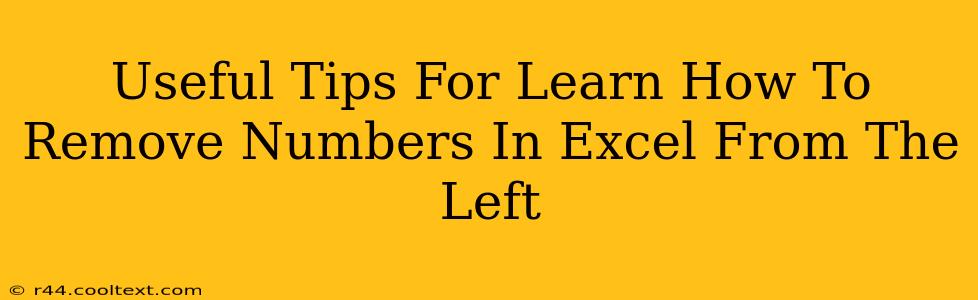Removing numbers from the left side of text strings in Excel can be a common task, especially when dealing with messy or inconsistently formatted data. This guide provides several useful tips and techniques to efficiently tackle this challenge, improving your data cleaning workflow and saving you valuable time.
Understanding the Problem: Left-Sided Numeric Removal
Before diving into solutions, let's clarify the problem. We're focusing on situations where you have text strings in Excel, and you need to remove numbers that appear only at the beginning (left side) of those strings. For example:
- "123Product Name" should become "Product Name"
- "4567Order Number" should become "Order Number"
- "007Agent" should become "Agent"
These numbers can vary in length and format. The key is that they always precede the actual text you want to retain.
Methods for Removing Left-Sided Numbers in Excel
Here are several effective methods you can use, ranging from simple formulas to more advanced techniques:
1. Using the LEFT and FIND Functions (For Consistent Number Lengths)
If the numbers you want to remove always have the same length (e.g., always three digits), you can use a straightforward formula combining LEFT and FIND functions. This method is efficient and easy to understand.
Formula: =MID(A1,FIND(LEFT(A1,3),A1)+3,LEN(A1))
- A1: Replace this with the cell containing your text string.
- 3: Replace this with the length of the numbers to be removed.
This formula identifies the starting position of the number using FIND and LEFT, then uses MID to extract the substring starting from the character after the numbers. LEN ensures the extraction includes the entire remaining text.
Example: If A1 contains "123ProductName," the formula will correctly return "ProductName."
Limitations: This method only works reliably if the initial numeric part has a consistent length.
2. Using the SUBSTITUTE and FIND Functions (For Variable Number Lengths)
For variable-length numbers, a more robust approach involves SUBSTITUTE and FIND. This method detects the first non-numeric character and extracts the text from that point onwards.
Formula: =MID(A1,FIND(1,SUBSTITUTE(A1,"0","1"))+1,LEN(A1))
This formula cleverly replaces all zeros ("0") with ones ("1") using SUBSTITUTE (to handle the possibility of leading zeros) before using FIND to locate the first digit ('1' in this case). The result is that FIND essentially finds the first non-zero number because if a number is replaced by '1', then the find will locate the position of the first digit of a number. MID then extracts the substring from that position onwards.
Example: This formula works correctly on "123ProductName", "007Agent", and strings with numbers of varying length.
3. Using VBA (For Complex Scenarios and Automation)
For very large datasets or highly complex scenarios, a VBA (Visual Basic for Applications) macro offers the most efficient and flexible solution. A well-designed macro can automate the entire process of removing leading numbers from multiple cells, saving a significant amount of time and effort.
(Note: Providing a full VBA code example here is beyond the scope of this concise guide. However, ample resources are available online to guide you through creating a VBA solution tailored to your specific needs.)
Optimizing Your Excel Data Cleaning Process
Remember to always back up your original data before applying any of these methods. Testing your chosen approach on a small sample of your data is also highly recommended. Choosing the right method depends largely on the consistency of your data. For simple scenarios, the formulas are sufficient. For complex scenarios, VBA is a powerful solution, but might require some programming knowledge.
By mastering these techniques, you'll significantly streamline your Excel data cleaning tasks and ensure your data is ready for analysis or reporting. Remember to use descriptive names for your worksheets and data, ensuring accurate and understandable analyses.