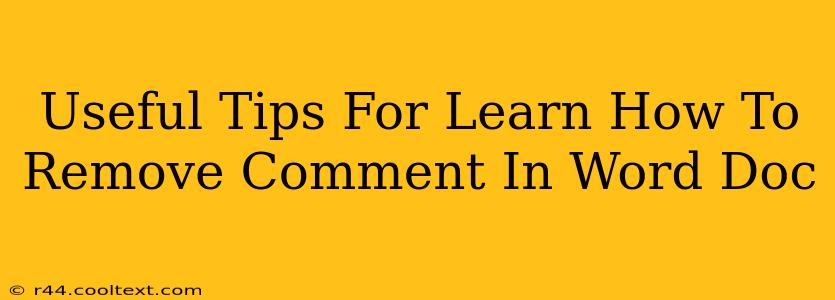Comments in Word documents are incredibly useful for collaboration and editing. However, once you've finalized your document, those comments might need to go. This guide provides several useful tips on how to remove comments in your Word document efficiently, no matter your experience level.
Methods to Remove Comments in Word
There are several ways to remove comments, each offering a different level of control and speed. Let's explore the most effective techniques:
Method 1: Deleting Individual Comments
This is the most straightforward method, ideal for removing a few comments here and there.
- Locate the Comment: Simply click on the comment bubble to select it.
- Delete: Press the
Deletekey on your keyboard. Alternatively, right-click on the comment and select "Delete."
This method offers precision, allowing you to remove specific comments without affecting the surrounding text.
Method 2: Removing All Comments at Once
If you have numerous comments and want a quick cleanup, this method is perfect.
- Navigate to Review Tab: In the Word ribbon, click on the "Review" tab.
- Locate the Delete Comments button: In the "Comments" group, you'll find the "Delete" button. Clicking this will instantly remove all comments from your document. This is a fast and efficient solution when dealing with a large number of comments.
This is ideal for a final cleanup after a collaborative editing process.
Method 3: Removing Comments and Showing Markup Changes
Sometimes you need to remove comments while retaining the underlying changes. This is where the "Accept/Reject Changes" features come in handy.
- Access the Review Tab: Again, navigate to the "Review" tab.
- Accept or Reject Changes: This section provides options to either accept or reject all changes shown through the tracked changes feature, essentially incorporating those changes into the document while removing the comments.
This approach integrates modifications into the document while eliminating the need for reviewing individual comments.
Preventing Future Comments (Optional)
Want to control the commenting process altogether? Here's how:
- Protect the Document: Navigate to the "Review" tab and explore the "Protect Document" feature. This allows you to limit editing options for other users, including adding new comments.
Troubleshooting Common Issues
- Comments reappear: Ensure you've deleted comments completely. Sometimes hidden comments or those in other sections might remain. Check thoroughly.
- Unable to delete: If you lack the ability to delete comments, it might be due to protection settings or permission restrictions on the document. Check these settings and make sure you have the appropriate permissions.
Conclusion
Removing comments in Word is a straightforward process. By employing these methods, you can quickly and efficiently clean up your documents and prepare them for final distribution. Remember to choose the method best suited to your needs – whether it's deleting individual comments, removing all at once, or managing changes alongside comment removal.