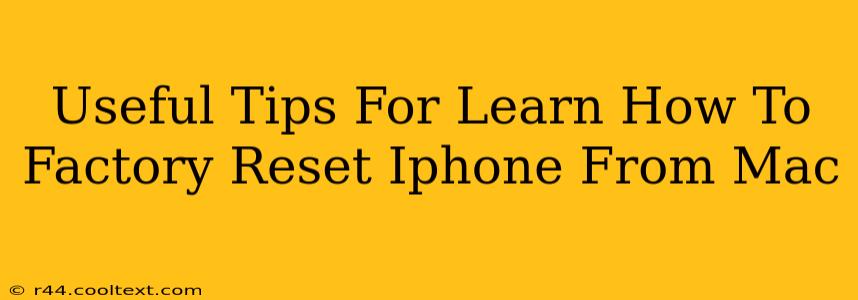Resetting your iPhone to factory settings can be a necessary step for various reasons, from troubleshooting issues to preparing for sale or trade-in. While you can perform this directly on your iPhone, using your Mac offers a convenient alternative, especially if your iPhone's touchscreen is unresponsive or experiencing significant problems. This guide provides useful tips for successfully factory resetting your iPhone from your Mac.
Understanding the Process: Factory Reset vs. Erase All Content and Settings
Before we dive into the steps, it's crucial to understand the difference between a factory reset and simply erasing all content and settings. While both result in a clean device, there's a subtle distinction:
- Erase All Content and Settings: This option removes all your personal data, settings, and downloaded apps from your iPhone. It's essentially a deep clean.
- Factory Reset: This is a more comprehensive reset that returns your iPhone to its original state as if it were brand new. This includes deleting all data and restoring the device to its default factory settings. For our purposes, we’ll be focusing on the latter, the full factory reset.
Prerequisites for Factory Resetting Your iPhone from Your Mac
Before you begin, ensure you have the following:
- A Mac Computer: This is essential for the process.
- A Reliable Internet Connection: The reset process may require a stable internet connection for certain tasks, particularly if you're using iCloud backup.
- Your Apple ID and Password: You'll need these credentials to authorize the reset.
- Back Up Your Data: This is critically important. Factory resetting your iPhone will permanently delete all your data. Back up your iPhone to your Mac using Finder or iCloud before proceeding. Losing your photos, contacts, and other valuable data is easily avoidable with a timely backup.
Step-by-Step Guide: Factory Resetting Your iPhone from Your Mac
-
Connect Your iPhone to Your Mac: Use a reliable USB cable to connect your iPhone to your Mac.
-
Open Finder: Locate and open the Finder application on your Mac.
-
Locate Your iPhone: Your iPhone should appear in the sidebar under "Locations." Click on it.
-
Access the General Tab: In the main Finder window, you'll see several tabs. Click on the "General" tab.
-
Locate "Erase iPhone": Scroll down and look for the option "Erase iPhone". Double-check that you've backed up all your important data before clicking this.
-
Authenticate with your Apple ID: Enter your Apple ID and password to authorize the reset.
-
Confirm the Reset: You’ll receive a final confirmation prompt. Carefully review the information before clicking to proceed.
Troubleshooting Common Issues
- iPhone Not Showing Up in Finder: Ensure your USB cable is functioning correctly and that your iPhone is unlocked. Try restarting both your iPhone and your Mac.
- Reset Process Failing: Check your internet connection. A stable internet connection is crucial for the process, especially when utilizing iCloud.
- Unable to Authenticate: Double-check your Apple ID and password for accuracy.
Optimize Your iPhone Post-Reset
After the factory reset is complete, setting up your iPhone will be just like it was brand new. You can restore from your backup to quickly get back to where you were before the reset. Alternatively, you can start fresh, carefully selecting only the apps and settings you need.
By following these steps and tips, you can confidently factory reset your iPhone from your Mac, ensuring a smooth and problem-free experience. Remember that prevention is key; always back up your data before undertaking any major system resets.