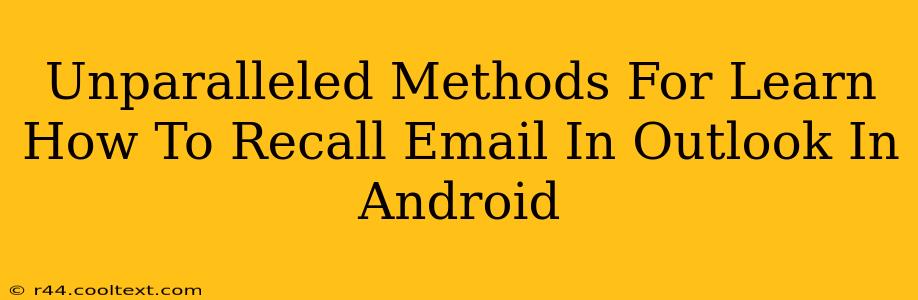Recalling an email in Outlook on your Android device might seem tricky, but it's entirely possible, and this guide will walk you through the best methods. Whether you accidentally sent an email to the wrong person, spotted a typo, or simply changed your mind, mastering the art of email recall can save you from potential embarrassment and miscommunications. This comprehensive guide outlines several strategies, ensuring you're equipped to handle any email recall situation efficiently.
Understanding Outlook Email Recall Limitations
Before we dive into the methods, it's crucial to understand the limitations. Outlook's recall functionality isn't foolproof. The success of recalling an email depends on several factors, including:
- Recipient's email provider: The recipient's email provider (Gmail, Yahoo, etc.) must support message recall.
- Recipient's actions: If the recipient has already opened or downloaded the email, recall might be unsuccessful.
- Network connectivity: A stable internet connection is essential for the recall process.
Method 1: Utilizing Outlook's Built-in Recall Feature
This is the most straightforward approach, but remember the limitations mentioned above.
Steps to Recall an Email in Outlook for Android:
- Locate the Sent Email: Open the Outlook app on your Android and navigate to your Sent Items folder.
- Select the Email: Find the email you wish to recall and tap on it to open it.
- Access the Recall Options: Look for an option like "Recall this message" or a similar phrasing. The exact wording and location might vary slightly depending on your Outlook version.
- Choose Your Recall Action: You'll usually have options to:
- Delete unread copies: This removes the email from the recipient's inbox if they haven't read it yet.
- Delete unread copies and replace with a new message: This allows you to send a corrected or updated version.
- Confirm the Recall: Confirm your selection. Outlook will attempt to recall the email.
Important Note: After initiating the recall, you'll receive a notification indicating the recall's success or failure.
Method 2: Contacting the Recipient Directly
If Outlook's recall feature fails, your next best option is to contact the recipient directly. Explain the situation politely and request that they delete the email. This is a more reliable method, especially if the recipient has already read the message. This direct approach showcases professionalism and responsibility.
Method 3: Preventive Measures – Double-Check Before Sending
Proactive steps often outweigh reactive solutions. Before hitting "send," always:
- Review the recipient's email address: Carefully verify the address to avoid sending emails to the wrong person.
- Proofread your email: Take a moment to check for typos, grammatical errors, and ensure the content is accurate.
- Use the "Save as Draft" feature: Utilize the draft feature to save your email and review it later before sending.
Optimizing Your Outlook Email Experience on Android
Mastering email recall is crucial, but optimizing your overall Outlook experience on Android significantly reduces the likelihood of needing to recall emails. Consider these tips:
- Keep your Outlook app updated: Regular updates often include bug fixes and performance improvements.
- Enable notifications: Stay informed about new emails to respond promptly and avoid delays in correcting errors.
- Utilize Outlook's features: Familiarize yourself with all Outlook's features, including scheduling emails and using different folders to organize your inbox.
By following these methods and preventative steps, you can significantly improve your email management skills on your Android device, ensuring smoother communication and minimizing the need for email recalls. Remember, proactive measures always outweigh reactive fixes!