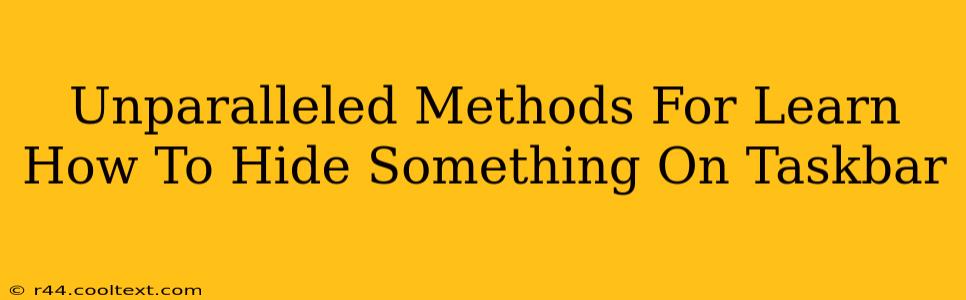Are you looking for ways to discreetly manage your open applications and keep your taskbar clutter-free? This guide explores unparalleled methods for learning how to hide something on your taskbar, boosting your productivity and enhancing your desktop organization. We'll cover techniques for both Windows and macOS systems, ensuring a seamless experience regardless of your operating system.
Understanding Taskbar Management: The Foundation of Control
Before diving into specific hiding techniques, it's crucial to understand how the taskbar functions. The taskbar, that horizontal (or vertical) bar typically at the bottom of your screen, displays open applications, quick access to the Start Menu, and often the system clock and notification area. Managing what's displayed on your taskbar is key to controlling your desktop experience. Too many icons can lead to visual clutter and reduced efficiency.
Method 1: Minimizing Applications (The Simple Approach)
The most straightforward way to "hide" something on your taskbar is by minimizing the application. Simply click the minimize button (usually a small square icon) in the upper-right corner of the application window. This removes the application's icon from the taskbar, but the application continues to run in the background. To restore it, click the application's icon in the system tray (the notification area) or use Alt+Tab to switch between applications. This method is ideal for temporary hiding.
Keywords: Minimize application, taskbar icon, system tray, Alt+Tab
Method 2: Using the System Tray (For Discreet Icon Management)
Many applications, especially those running in the background, offer the option to minimize to the system tray. This places their icon in the notification area, usually located at the far right of the taskbar. This is a less obtrusive way to keep an application running without it dominating your taskbar. Right-clicking the icon in the system tray usually gives you options to view, close, or configure the application.
Keywords: System tray, notification area, background application, discreet icon
Method 3: Closing Applications (For Complete Removal)
The most complete way to remove something from the taskbar is to close the application entirely. This is done by clicking the 'X' button in the upper-right corner of the application window. This not only removes the application's icon from the taskbar but also terminates the application's processes, freeing up system resources.
Keywords: Close application, terminate process, free up system resources, X button
Method 4: Taskbar Settings (Windows Customization)
Windows offers advanced taskbar customization options. You can right-click on the taskbar, choose "Taskbar settings," and explore various options such as:
- Taskbar alignment: Change the position of your taskbar (top, bottom, left, or right).
- Taskbar icons: Customize the size and behavior of taskbar icons.
- Show icons and notifications: Fine-tune which icons appear in the system tray.
These settings provide a high level of control over your taskbar's appearance and functionality.
Keywords: Taskbar settings, Windows customization, taskbar alignment, taskbar icons, system tray icons
Method 5: Using Third-Party Applications (Advanced Control)
Several third-party applications offer even greater control over taskbar management. These tools often provide features like:
- Auto-hiding the taskbar: The taskbar automatically hides itself until you move your mouse cursor to its location.
- Taskbar grouping: Group similar application icons together for better organization.
- Customizable taskbar icons: Use custom icons for your applications.
While using third-party applications is not strictly necessary, they can significantly enhance your taskbar control and organization. Always download software from reputable sources to avoid malware.
Keywords: Third-party applications, taskbar management software, auto-hiding taskbar, taskbar grouping, custom taskbar icons
Conclusion: Mastering Your Taskbar for Enhanced Productivity
By applying these methods, you can effectively manage and customize your taskbar, leading to a more organized and productive desktop environment. Remember, the best method for hiding something on your taskbar depends on your specific needs and preferences. Experiment with different techniques to find the perfect balance between discreet management and efficient workflow.