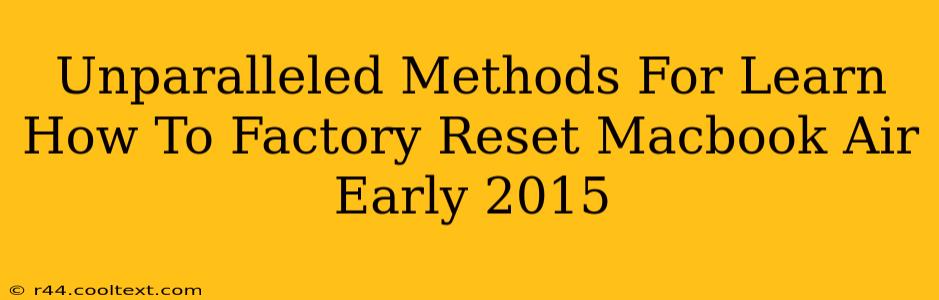Resetting your Macbook Air Early 2015 to factory settings can be a lifesaver for various reasons. Whether you're selling it, experiencing performance issues, or simply want a fresh start, knowing how to do this correctly is crucial. This guide provides unparalleled methods to ensure a smooth and complete factory reset, leaving your device ready for its next chapter.
Why Factory Reset Your Macbook Air Early 2015?
There are several compelling reasons to perform a factory reset on your Early 2015 Macbook Air:
- Selling or Giving Away Your Macbook: A factory reset completely wipes your personal data, ensuring your privacy and preventing unauthorized access to sensitive information. This is essential before selling or gifting your device.
- Troubleshooting Performance Issues: If your Macbook Air is running slowly, experiencing frequent crashes, or exhibiting unusual behavior, a factory reset can often resolve underlying software problems. It's a powerful troubleshooting step before considering more drastic measures.
- Preparing for a Software Update: Sometimes, a clean installation of macOS can resolve persistent issues after a software update. A factory reset achieves this by reinstalling the operating system from scratch.
- Starting Fresh: If you simply want a clean slate, a factory reset offers the opportunity to set up your Macbook Air exactly how you want it, without the baggage of old files and settings.
Methods to Factory Reset Your Macbook Air Early 2015
There are two primary methods for factory resetting your Macbook Air Early 2015: using macOS Recovery and using Disk Utility within macOS Recovery. Both methods achieve the same result but offer slightly different approaches.
Method 1: Using macOS Recovery (Recommended)
This is the simplest and most recommended method for most users. It's a straightforward process that requires minimal technical knowledge.
-
Back Up Your Data: Before proceeding, it is critically important to back up all your essential data. This includes documents, photos, videos, and any other files you want to keep. Use Time Machine or another backup solution. Failing to back up your data could result in permanent data loss.
-
Shut Down Your Macbook Air: Completely shut down your Macbook Air.
-
Enter macOS Recovery: Turn on your Macbook Air and immediately press and hold the Command (⌘) + R keys. Keep holding these keys until you see the Apple logo or a spinning globe. This will boot your Mac into macOS Recovery.
-
Choose "Disk Utility": In the macOS Utilities window, select "Disk Utility" and click "Continue."
-
Erase Your Startup Disk: Select your startup disk (usually named "Macintosh HD" or similar) in the sidebar. Click the "Erase" button. Choose "APFS" (or the appropriate file system) as the format and give your drive a name (e.g., "Macintosh HD"). This step will erase all data on your startup disk, so double-check everything before proceeding.
-
Quit Disk Utility: Once the erase process is complete, quit Disk Utility.
-
Reinstall macOS: In the macOS Utilities window, select "Reinstall macOS" and click "Continue." Follow the on-screen instructions to reinstall the operating system.
-
Set Up Your Macbook Air: After the installation, you'll be guided through the initial setup process for your Macbook Air.
Method 2: Using Disk Utility Within macOS Recovery (Advanced)
This method offers more control but is slightly more complex. It's best suited for users comfortable with more technical aspects of macOS.
(This method follows steps 1-6 from Method 1, then continues as follows)
-
Erase Your Startup Disk: In Disk Utility, select your startup disk. Click on the "Erase" tab. Choose a format appropriate for your needs.
-
Quit Disk Utility: After the erase, quit Disk Utility.
-
Reinstall macOS: Proceed with reinstalling macOS as described in step 7 of Method 1.
Post-Reset Considerations
After the factory reset, your Macbook Air will be essentially brand new. You'll need to set up your user account, download your applications, and restore your data from your backup. Remember to update your software to ensure you have the latest security patches and features.
This comprehensive guide provides you with unparalleled methods to factory reset your Macbook Air Early 2015. Remember to back up your data before starting the process, and choose the method that best fits your comfort level. Good luck!