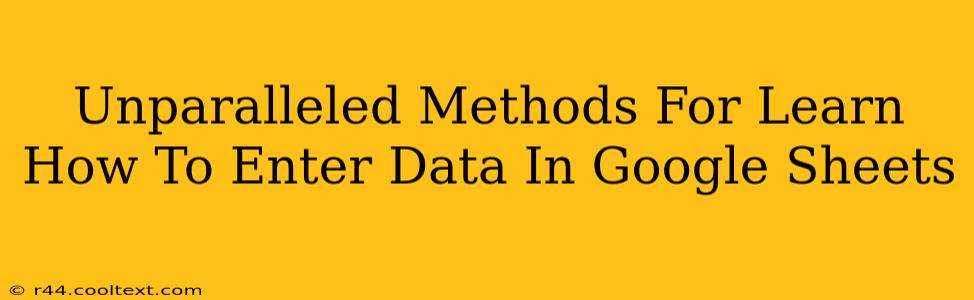Google Sheets is a powerful tool for data management, analysis, and visualization. Mastering data entry is the foundation of leveraging its full potential. This guide provides unparalleled methods to learn how to enter data in Google Sheets efficiently and effectively, transforming you from a novice to a spreadsheet pro.
Understanding the Fundamentals: Basic Data Entry Techniques
Before diving into advanced techniques, let's solidify the basics. This section covers the core methods of entering data into your Google Sheets.
Entering Simple Data: Numbers, Text, and Dates
The simplest way to enter data is directly into a cell. Just click on the cell and start typing. Google Sheets automatically recognizes the data type:
- Numbers: Enter numerical values directly. Sheets will automatically format them.
- Text: Enclose text strings within quotation marks if they contain special characters or formulas.
- Dates: Enter dates using various formats (e.g., MM/DD/YYYY, DD/MM/YYYY). Sheets will automatically recognize and format them.
Using Keyboard Shortcuts for Efficiency
Mastering keyboard shortcuts dramatically accelerates your data entry process. Here are a few essential shortcuts:
- Tab: Moves the cursor to the next cell to the right.
- Enter: Moves the cursor to the next cell below.
- Ctrl + Enter (Windows) or Cmd + Enter (Mac): Creates a new row below the current cell.
- Ctrl + ; (Windows) or Cmd + ; (Mac): Inserts the current date.
- Ctrl + Shift + ; (Windows) or Cmd + Shift + ; (Mac): Inserts the current time.
Advanced Data Entry Techniques: Boosting Your Productivity
Once you've mastered the basics, explore these advanced techniques to supercharge your data entry workflow.
Importing Data from Other Sources
Avoid manual entry whenever possible! Google Sheets offers seamless integration with various data sources:
- CSV Files: Easily import data from comma-separated value files. Go to "File" > "Import" and select your CSV file.
- Excel Files: Import data from Excel spreadsheets. The import process is similar to importing CSV files.
- Google Forms: Collect data directly through Google Forms and automatically populate your spreadsheet.
- Copy and Paste: Copy data from other applications (like web pages or text documents) and paste it directly into your sheet.
Using Data Validation: Ensuring Data Integrity
Data validation helps ensure data accuracy and consistency. It allows you to define rules for specific cells, restricting the type of data that can be entered.
- Restricting Input: Set allowed values (e.g., from a dropdown list), specific data types (e.g., numbers only), or ranges.
- Custom Formulas: Use custom formulas for more complex validation rules.
Autofill: Intelligent Data Entry
Autofill intelligently predicts and fills data based on patterns it recognizes in your spreadsheet. Simply drag the small square at the bottom-right corner of a cell to apply the pattern to adjacent cells.
Optimizing Your Data Entry Workflow: Best Practices
Beyond techniques, consider these best practices for an efficient workflow:
- Consistent Formatting: Maintain a consistent format throughout your spreadsheet for better readability and data analysis.
- Clear Headers: Use descriptive headers for each column to easily identify the data contained within.
- Regular Data Cleaning: Regularly clean and validate your data to prevent errors from accumulating.
By mastering these fundamental and advanced techniques, combined with best practices, you’ll significantly enhance your ability to enter data into Google Sheets accurately and efficiently. This empowers you to unlock the full potential of this versatile tool for your data management needs.