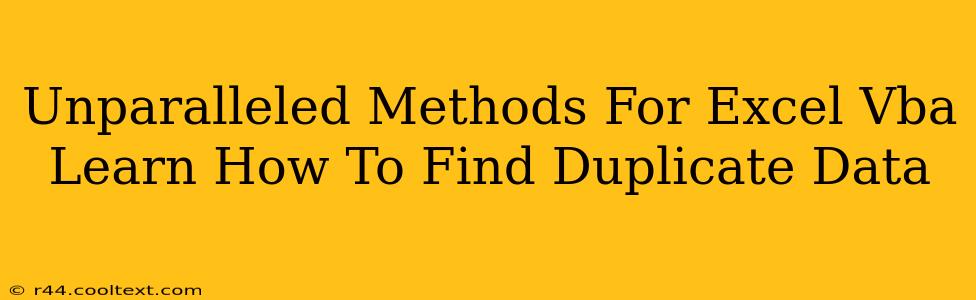Finding duplicate data in Excel can be a tedious and time-consuming task, especially when dealing with large datasets. However, with the power of Excel VBA (Visual Basic for Applications), you can automate this process and significantly improve your efficiency. This guide explores unparalleled methods to identify and handle duplicate data using VBA, transforming your data management workflow.
Why Use VBA for Duplicate Data Detection?
While Excel offers built-in features for finding duplicates, VBA provides several advantages:
- Automation: VBA scripts can automate the entire process, saving you valuable time and effort, especially with frequent data updates.
- Customization: You can tailor VBA code to your specific needs, handling various data formats and criteria.
- Efficiency: VBA offers faster processing, particularly beneficial when working with extensive spreadsheets.
- Advanced Functionality: VBA allows for advanced operations like highlighting, deleting, or extracting duplicate data based on complex conditions.
Methods to Find Duplicate Data with Excel VBA
Here are several effective VBA methods to pinpoint duplicate data within your Excel spreadsheets:
Method 1: Using Dictionaries for Efficient Duplicate Detection
Dictionaries are highly efficient data structures in VBA, perfect for identifying duplicates. This method leverages the dictionary's ability to store unique keys. If a key already exists, it indicates a duplicate.
Sub FindDuplicatesUsingDictionary()
Dim dict As Object, cell As Range, key As Variant
Set dict = CreateObject("Scripting.Dictionary")
'Specify the range containing your data (adjust as needed)
For Each cell In Range("A1:A100") 'Change A1:A100 to your range
key = cell.Value
If dict.Exists(key) Then
'Handle Duplicate - Example: Highlight the cell
cell.Interior.Color = vbYellow
Else
dict.Add key, cell.Address
End If
Next cell
Set dict = Nothing
End Sub
Explanation: The code iterates through the specified range. For each cell value, it checks if the value exists as a key in the dictionary. If it does, the cell is highlighted (you can modify this to perform other actions). Otherwise, the value and its address are added to the dictionary.
Method 2: Conditional Formatting with VBA
This approach combines the power of VBA with Excel's built-in conditional formatting for a visually appealing and effective solution.
Sub HighlightDuplicatesWithConditionalFormatting()
'Specify the range (adjust as needed)
Range("A1:A100").Select
'Apply conditional formatting to highlight duplicates
Selection.FormatConditions.AddUniqueValues
Selection.FormatConditions(Selection.FormatConditions.Count).SetFirstPriority
With Selection.FormatConditions(1)
.DupeUnique = xlDuplicate
.Interior.Color = vbYellow 'Change color as needed
End With
End Sub
This code directly applies conditional formatting to the selected range, highlighting duplicate values. It's simpler than the dictionary method but might be less efficient for extremely large datasets.
Method 3: Counting Duplicates and Reporting
This method goes beyond simple identification; it counts the occurrences of each duplicate value.
Sub CountAndReportDuplicates()
Dim ws As Worksheet
Dim lastRow As Long, i As Long, j As Long
Dim dataArray() As Variant, dict As Object
Set ws = ThisWorkbook.Sheets("Sheet1") 'Change "Sheet1" to your sheet name
lastRow = ws.Cells(Rows.Count, "A").End(xlUp).Row 'Assumes data in column A
dataArray = ws.Range("A1:A" & lastRow).Value
Set dict = CreateObject("Scripting.Dictionary")
For i = 1 To UBound(dataArray, 1)
If dict.Exists(dataArray(i, 1)) Then
dict(dataArray(i, 1)) = dict(dataArray(i, 1)) + 1
Else
dict.Add dataArray(i, 1), 1
End If
Next i
'Report the duplicates and their counts (modify output as needed)
For Each key In dict.keys
If dict(key) > 1 Then
Debug.Print key & " appears " & dict(key) & " times."
End If
Next key
Set dict = Nothing
End Sub
This script counts duplicate values and outputs the results to the Immediate Window (View > Immediate Window). You can easily modify this to write the results to a separate sheet or range.
Choosing the Right Method
The best method depends on your specific needs:
- For speed and efficiency with large datasets: Use the
Dictionarymethod. - For a quick visual identification: Use the
Conditional Formattingmethod. - For detailed reporting of duplicate counts: Use the
Counting and Reportingmethod.
Remember to adjust the range references in the code to match your data's location in the Excel sheet. These VBA methods provide robust and flexible solutions for managing duplicate data in Excel, significantly enhancing your data analysis capabilities. Mastering these techniques will elevate your Excel skills to a new level.