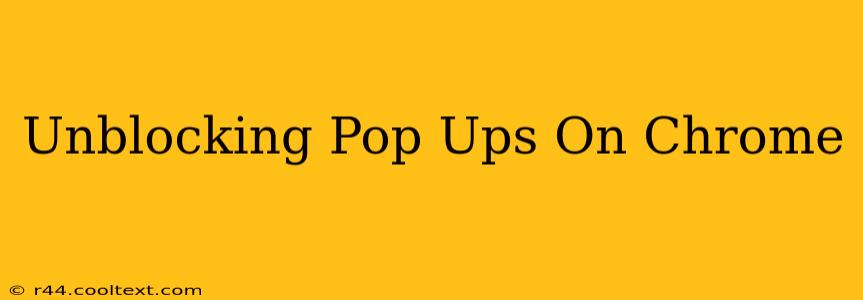Pop-up blockers are a crucial part of Chrome's security features, protecting you from malicious websites and annoying ads. However, sometimes you might need to temporarily disable them for legitimate purposes, such as accessing specific website content or completing online forms. This guide provides a step-by-step process for unblocking pop-ups on Chrome, addressing both temporary and site-specific solutions. We'll also delve into the reasons why pop-ups might be blocked and the potential risks involved.
Understanding Chrome's Pop-up Blocker
Chrome's built-in pop-up blocker is designed to enhance your browsing experience by preventing unexpected windows from appearing. These pop-ups can range from harmless notifications to potentially harmful malware. While beneficial for security, the blocker can sometimes interfere with accessing legitimate website content that utilizes pop-ups for functionality.
Why are Pop-ups Blocked?
Chrome blocks pop-ups primarily to protect users from:
- Malicious Websites: Many malicious websites use pop-ups to spread malware or trick users into revealing personal information (phishing).
- Annoying Advertisements: Intrusive pop-up ads can disrupt browsing and degrade the user experience.
- Security Risks: Some pop-ups can be used to exploit vulnerabilities in your browser or operating system.
How to Unblock Pop-ups in Chrome: A Step-by-Step Guide
There are two primary methods for unblocking pop-ups in Chrome: allowing pop-ups for a specific website and temporarily disabling the pop-up blocker for all websites.
Method 1: Allowing Pop-ups for a Specific Website
This is the recommended approach as it allows you to selectively unblock pop-ups only for trusted websites. This minimizes the security risks associated with disabling the pop-up blocker entirely.
- Open Chrome: Launch the Google Chrome browser.
- Access Site Settings: Visit the website that requires pop-ups. Click the lock icon (or info icon) to the left of the website's address in the address bar.
- Open Site Settings: Select "Site settings" from the menu.
- Find Pop-ups and Redirects: Scroll down to find the "Pop-ups and redirects" setting.
- Enable Pop-ups: Toggle the switch to the "Allowed" position.
Now, pop-ups from that specific website should be allowed. Remember to repeat this process for each website requiring pop-up access.
Method 2: Temporarily Disabling the Pop-up Blocker (Not Recommended)
Caution: Disabling the pop-up blocker globally significantly increases your exposure to security risks. Only use this method if absolutely necessary and remember to re-enable it afterward.
- Open Chrome Settings: Click the three vertical dots in the top right corner of Chrome and select "Settings."
- Navigate to Privacy and Security: Scroll down and click on "Privacy and security."
- Select Site Settings: Click on "Site settings."
- Find Pop-ups and Redirects: Locate "Pop-ups and redirects" in the list.
- Disable the Blocker: Toggle the switch to the "Blocked" position.
Remember to re-enable the pop-up blocker once you've finished your task on the websites requiring pop-up access.
Security Considerations:
Remember that disabling pop-up blockers exposes your system to potential threats. Always be cautious when interacting with websites that use pop-ups, and avoid clicking on suspicious links or downloading files from untrusted sources. Keep your antivirus software updated and regularly scan your computer for malware.
This comprehensive guide should help you manage Chrome's pop-up blocker effectively, balancing security with access to necessary website functionality. Remember to prioritize site-specific settings for enhanced security.